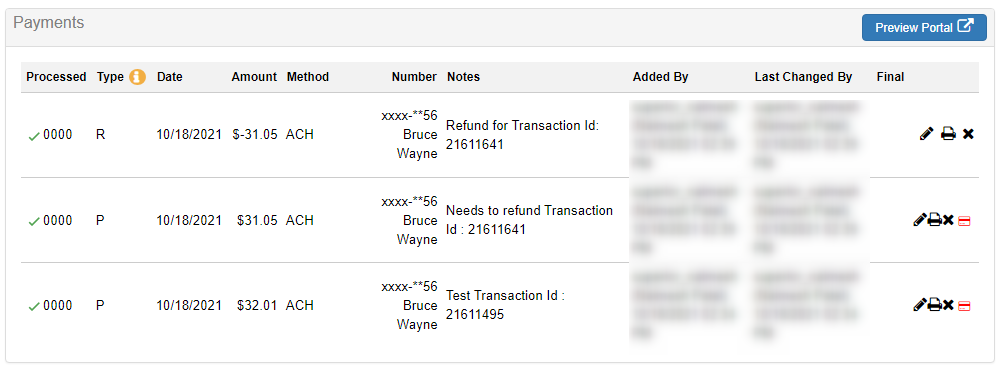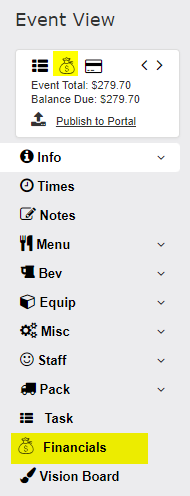You are able to process a payment directly in TPP through TPP Pay via credit/debit card or ACH/eCheck.
Financials Area
- Open the event you want to add the payment to
- Go to the Financials area on the event by clicking the highlighted money bag icon or the Financials options in the left toolbar:
- Click the Add Payment button
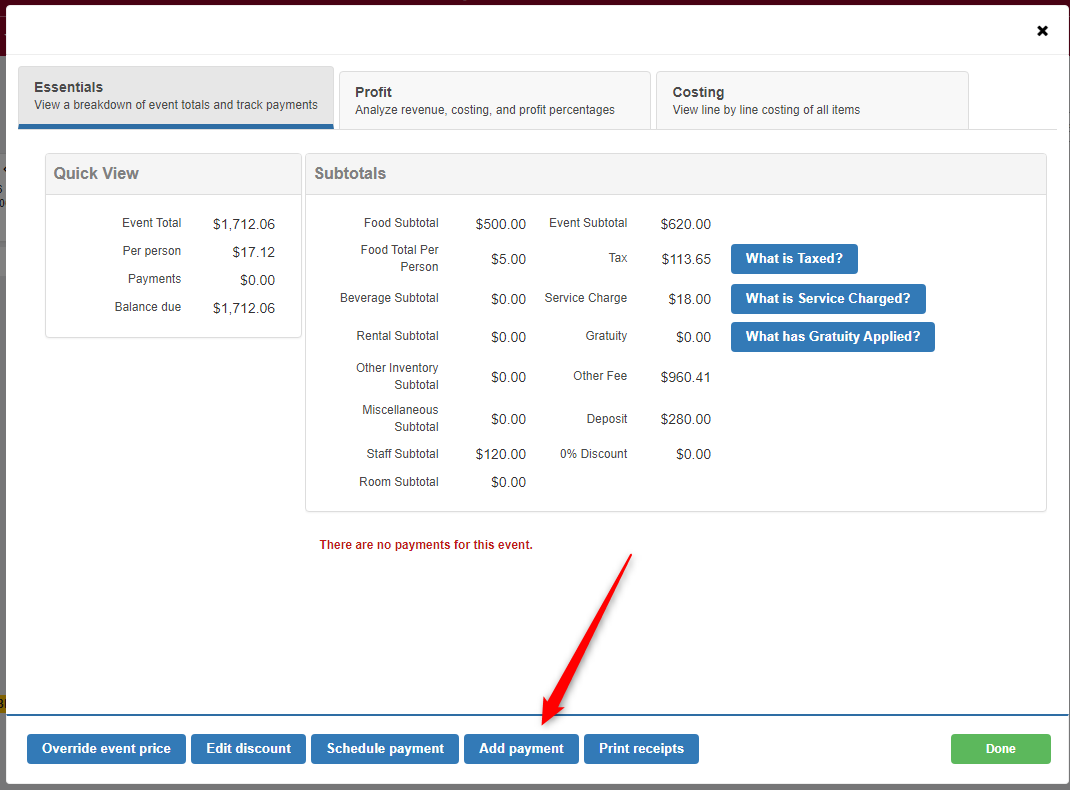
- Add New Payment window will show like this:
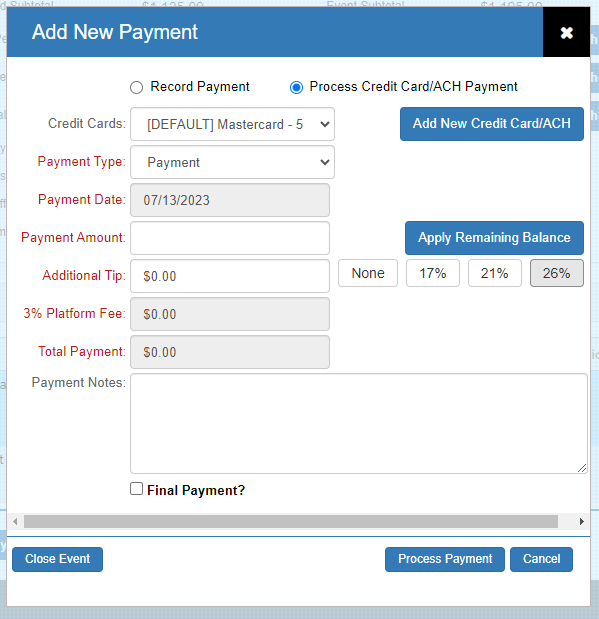
- If there are any payment methods stored in TPP Pay, you will either see the last 4 digits of the card or the last two digits of the bank account in the Credit Card field
- To use a payment method not listed, click Add New Credit Card/ACH button
- The TPPpay Hosted Payment window will pop-up to enter the client’s billing information
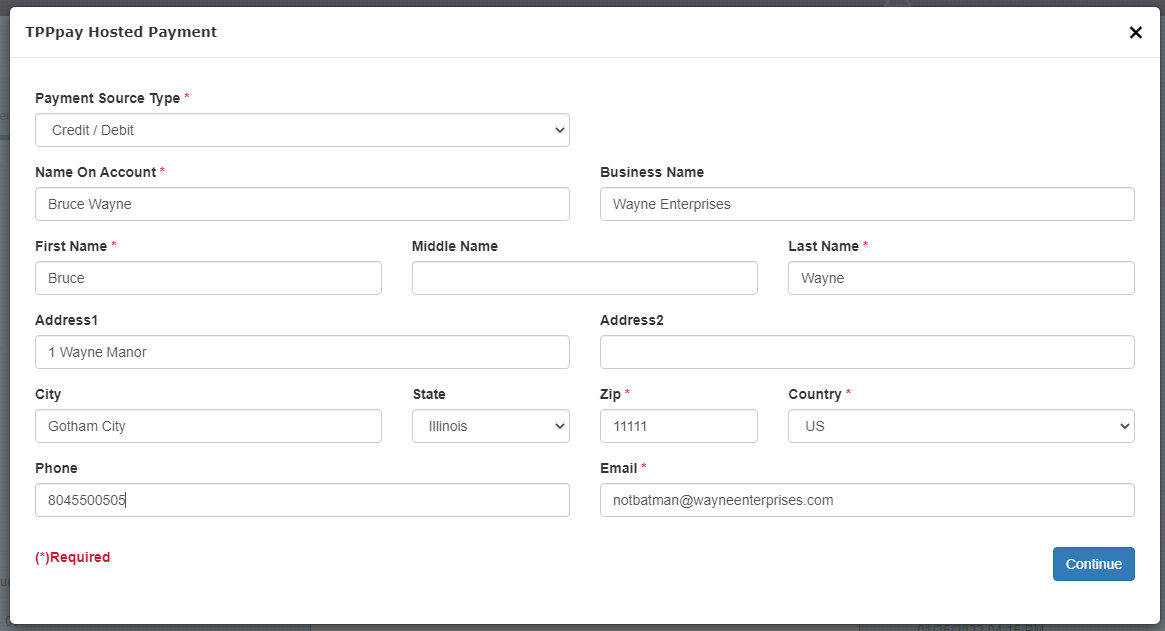 Choose Credit/Debit or ACH/eCheck in the Payment Source Type drop down
Choose Credit/Debit or ACH/eCheck in the Payment Source Type drop down

- Enter billing information for payment method
- Note: Required fields are marked with an asterisk:
- Name On Account: Automatically populates as the contact name from the event
- First Name: First name on the payment method being used
- Last Name: Last name on the payment method being used
- Zip: Payment method billing zip code on file with issuing bank
- Country: Payment method billing country on file with issuing bank
- Email: Email address for receipt
- Note: Required fields are marked with an asterisk:
- Click Continue to add the credit/debit/ACH/eCheck information
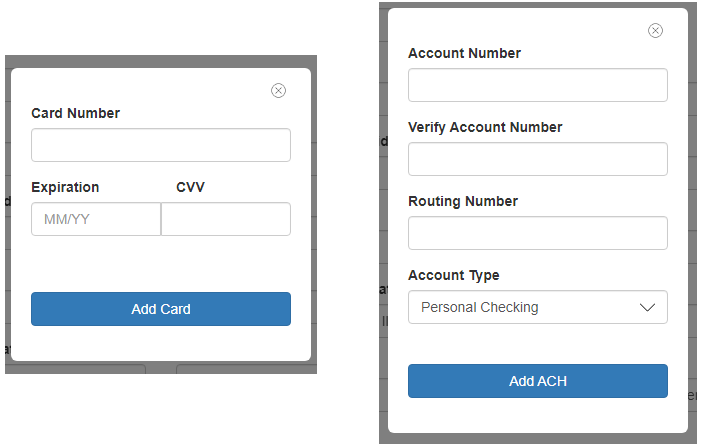
- Click Add Card or Add ACH to return to the Add New Payment window
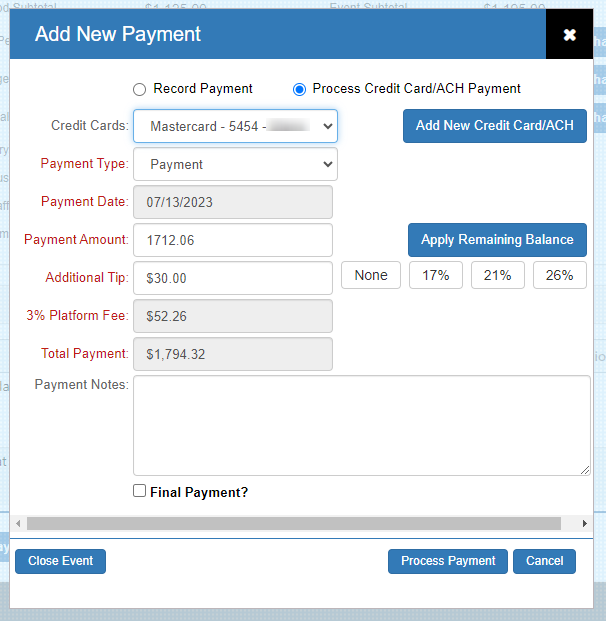
- Enter the Payment Amount you want to charge
- Enter any Additional Tip amounts you want to charge
- View Platform Fee amount
- Make any desired Payment Notes
- Click Process Payment
- The approved payment will automatically deduct from the event balance and be recorded in the Payments area of the event