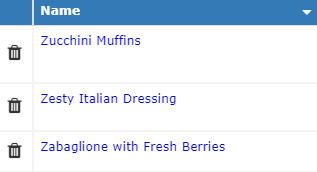Searching for Menu Items

- Select Menu Items > Full Search from the red navigation bar.
Search Filters
Your search filters will either show as All:
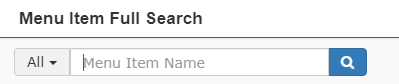
or as Filtered:
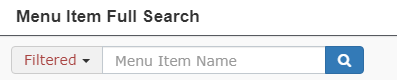
All
If the filter status is set to All then anything you enter into the search field will try to be located among all menu items in your database, ignoring categories and whether the item is active or discontinued.
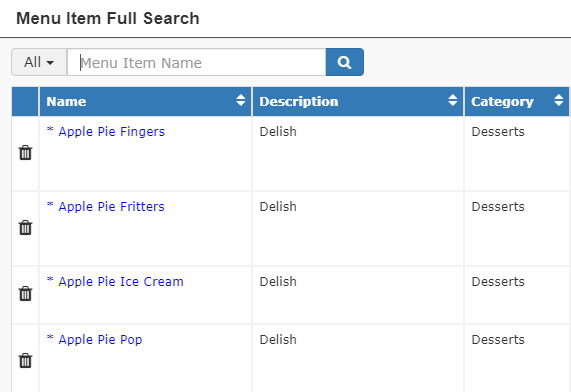
Filtered
Entering anything into the search field will change the search filter from All to Filtered.
In this example, I am searching the word “Shrimp”:
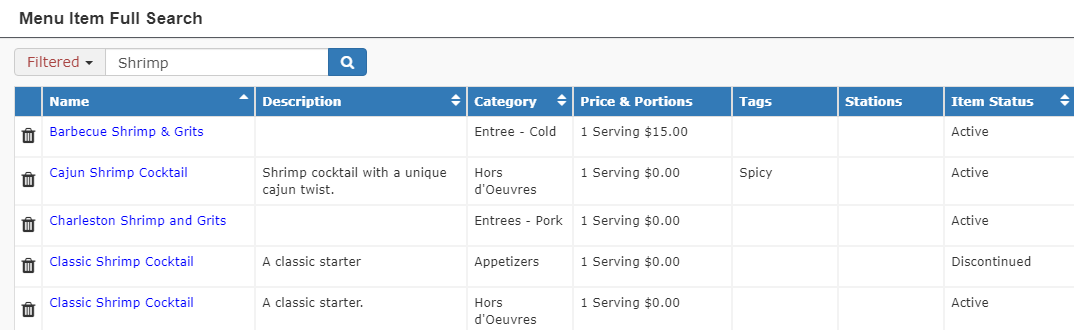
This will search for the word “Shrimp” in the Name field for menu items and populate the results with matching items.
Note: You must be exact in your search for TPP to find the desired results.
Searching for “Cocktail Shrimp” will not match menu items named “Shrimp Cocktail” since the word order is not exactly how it appears in your database.
It is better to search for fewer words, while being as precise as possible.
Other Filter Options
Clicking the drop down located here will bring up other filter options:

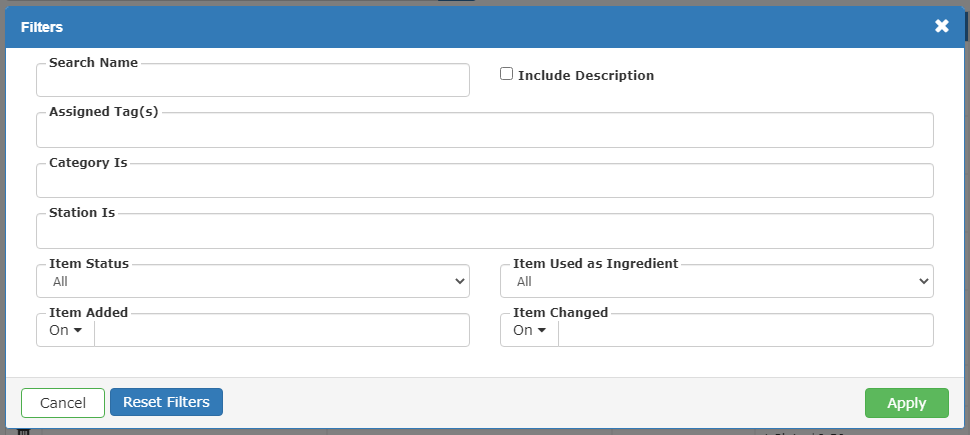
- Search Name: Enter a menu item name to search your existing items (See example above for “Shrimp”)
- Include Description: Check this box to search menu item descriptions also for the sarch word(s) entered
- Assigned Tag(s): Enter a word here to search assigned menu item tags
- Multiple tags can be searched at once by tapping the Tab button to save the current tag and add additional tags to search
- Category Is: Click the field to open a drop down with all your menu item categories
- Multiple categories can be search at once by repeating the above step
- Station Is: Click the field to open a drop down with all your menu item stations
- Multiple stations can be search at once by repeating the above step
- Item Status: Search Active only, Discontinued only, or All (Active & Discontinued)
- Default is All
- Item Used as Ingredient: Filter results to show/hide menu items that are used as ingredients in recipes for other menu item
- Default is All
- Item Added: Search for items added On/After a date, On/Before a date, or On a specific date
- Item Changed: Search for items whose most recent change was On/After a date, On/Before a date, or On a specific date
Once you have set you filters, click Apply to see the results.
Click Reset Filters to start over and revert all fields back to defaults.
Other Options
- Change Log: See information about the menu items in your results, such as Added/Last Changed Date and who made the add/change
- Add New Menu Item: Add a new menu item to your database directly from this screen
- Export To Excel: Export the results of your search to an excel document to work outside of TPP
- Column Display: Choose what columns to show/hide in your TPP view
You may also delete menu items from your data base by clicking the trash icon next to the menu item name:
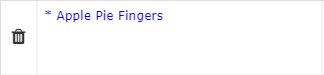
Lastly, you can sort the columns into ascending/descending order by clicking the header of the column:
Ascending
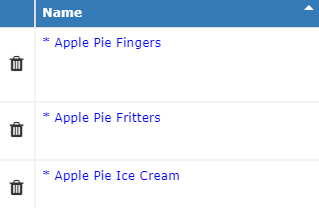
Descending