Watch the video below or scroll down for the written instructions.
Using Holiday Manager
Start by hovering over the calendar menu drop down and choose Holiday Manager
Note: This option will only show if you are listed as an admin on your company TPP account
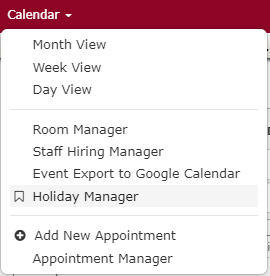
This will open up a pop-up window where you will see the options to Import Standard Holidays or Create Custom Holiday on your TPP calendar
At the top of the list are some arrows that allow you to navigate to the year you would like to edit
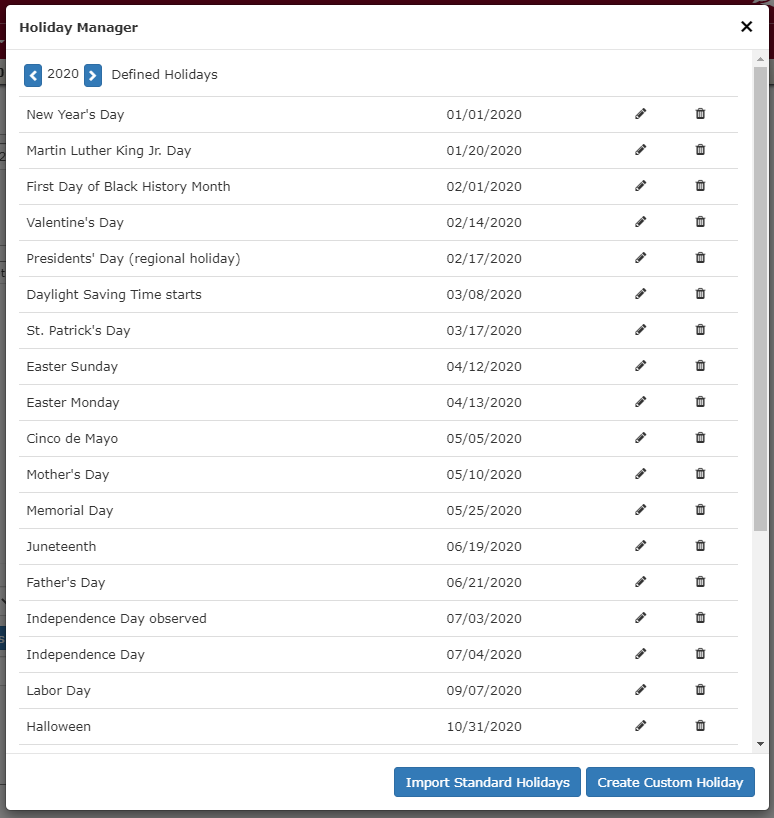
Import Standard Holidays
Import Standard Holidays allows you to select standard holidays for different regions for the current calendar year and the next year.
- Click Import Standard Holidays to access the Holiday Importer
- Choose a year to import using the arrows
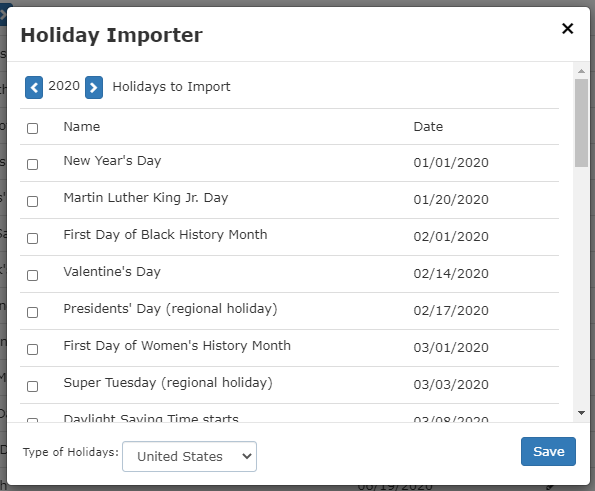
- Click the Type of Holidays drop down menu to choose from several standard holiday options
- Selecting a specific list will show the default holidays available for that list
- Either select the top box to choose all holidays or use the checkboxes on the left to choose specific holidays
- Once you’ve made your selections, click Save
The selected holidays will now appear in the Holiday Manager list
Create Custom Holiday
Custom holidays can be scheduled as far in advance as needed, but each occurrence will need to be created one at a time
- Click Create Custom Holiday
- This will open the Add Custom Holidays window
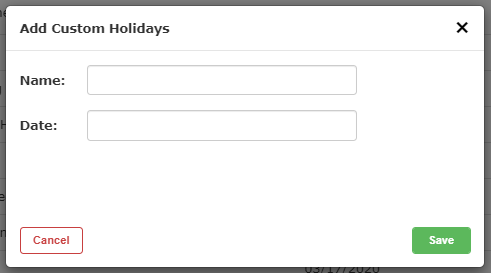
- Enter the Name and Date of your custom holiday
- Click Save
The custom holiday will now appear in the main list of the Holiday Manager
Editing Holidays
- Click the Pencil icon to the right any holiday to edit the title and date if desired

- Use the Trash Bin icon to delete holidays from the list

View Holidays on the Calendar
- Navigate to your preferred Calendar View
- Days with holidays will be notated on the date
