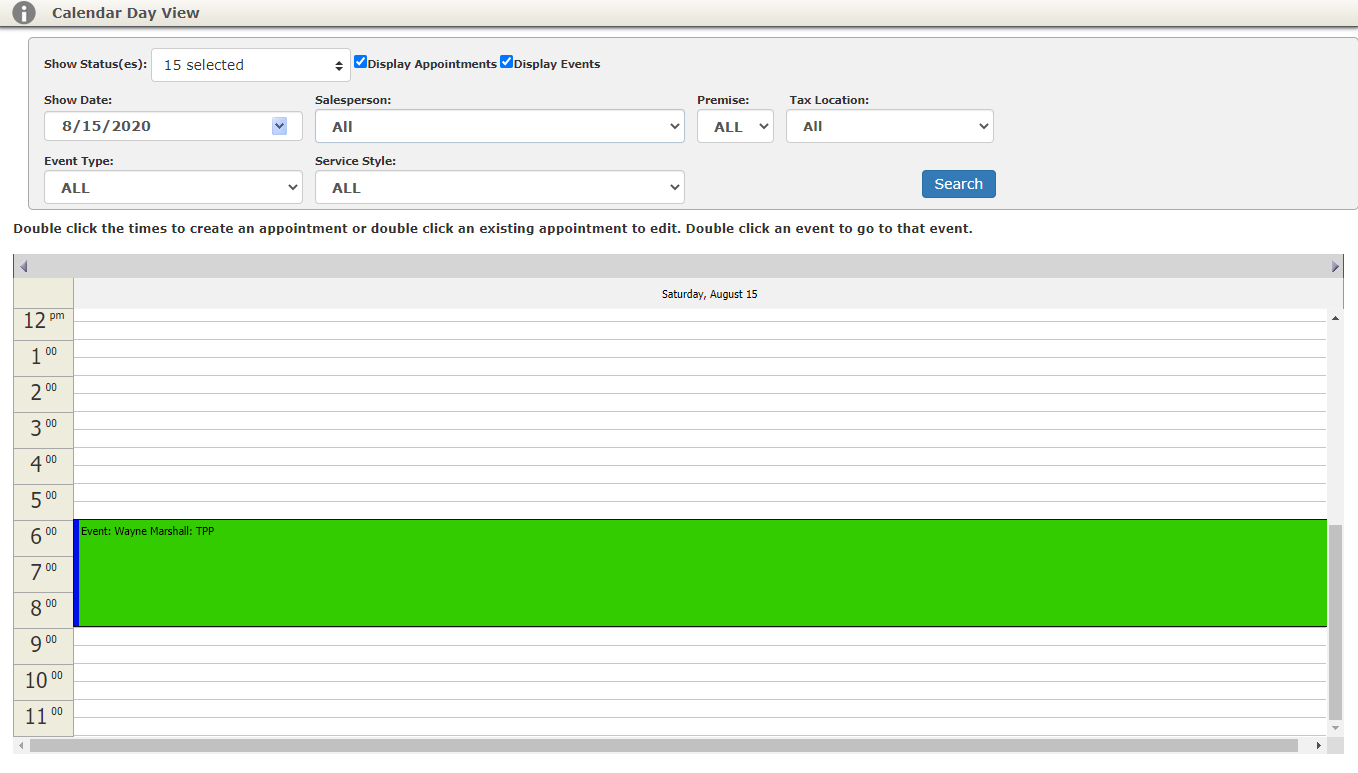The Calendar lists all of your company events and gives you summary information for each one. You can adjust the filters to remove events from the calendar view that you do not need to see (Cancelled events for example) and many other options to customize the view.
View Options
- Select one of the following options from the drop-down menu:
- Month View
- Week View
- Day View
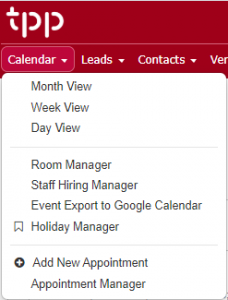
Note: By default, the current year, month, and day are selected upon first view for the browser session.
Filters (Month and Week Views)
To change what appears on your Calendar view, you will want to adjust the filters.
First, make sure your filter menu is showing by clicking the Show Filters button:

Once you have confirmed that Show Filters is activated then you can now decide what you want to appear on your calendar.

Filter Options
- Status: Choose what events appear based on their assigned Status
- Opportunity Status: Choose what Opportunities appear based on their assigned Status
- Note: Display Opportunities must be checked in the Display Options
- Event Type: Choose what events appear based on their assigned Event Type
- Service Style: Choose what events appear based on their assigned Service Style
- Salesperson: Choose what events appear based on their assigned Salesperson
- Venue: Choose what events appear based on their assigned Venue
- Premise: Choose what events appear based on their assigned status between On or Off Premise
Display Options
- Event Display: Choose what basic info will appear in the calendar for each event
- Week Starts On: Choose what day of the week your calendar starts
- Display Appointments: Add/Remove appointments from your view
- Display Opportunities: Add/Remove Contact and Lead opportunities from your view
- Display Hover Over: Shows a pop-up window with more event information when you hover your mouse over the event on the calendar
- See example below
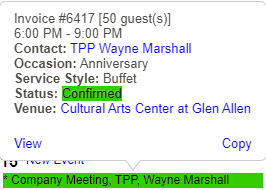
Other Menu Options
- Print Calendar: Print a paper copy of the month view
- Room Manager: Quick click to open the Room Manager
- Block Day: Block days to prevent any new events from being added
- Select the desired day to block
- Click the Block Day button
- Enter the reason that the day is blocked and click OK
- The date on the calendar will turn yellow
- A warning will now appear if you try to create any new Events for this date
- It is fine to block a date that already has Events scheduled to prevent overbooking
- To unblock a date, click the Unblock Date button that will now appear in the place of the Block Day button and follow the steps
- Today: Quick click to go to the current month and date on the calendar
- Week View: Quick click to go to the Week View of the calendar
Month View
Navigating the Calendar
You can change the view to another month in two ways:
Month to Month Scroll
To move forward/backward one month at a time, simply click the month name on the left or right of the blue bar.

Month Picker
To go to a specific month, click the current month name in the center of the blue bar to open the month picker:
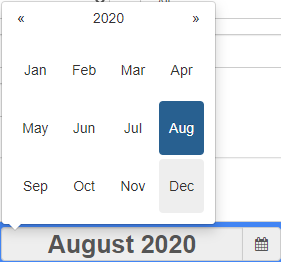
Simply click the name of the month and it will load as your current view.
Other Month View Options
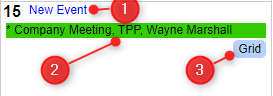
In each day on the calendar there are a few options available:
- New Event: Click this to create a new event
- Existing Event Info: Any events already scheduled on that date (and shown based on filters) will appear here
- Grid: Opens a grid view of all of the events for that day
Grid View
The Grid View lists general information for all events on a single day such as Invoice#, Status, Guest Count, Times, Contact, Venue, Occasion, Sales Person, Event Type, and Service Style.
There are a few more options available that are explained below.
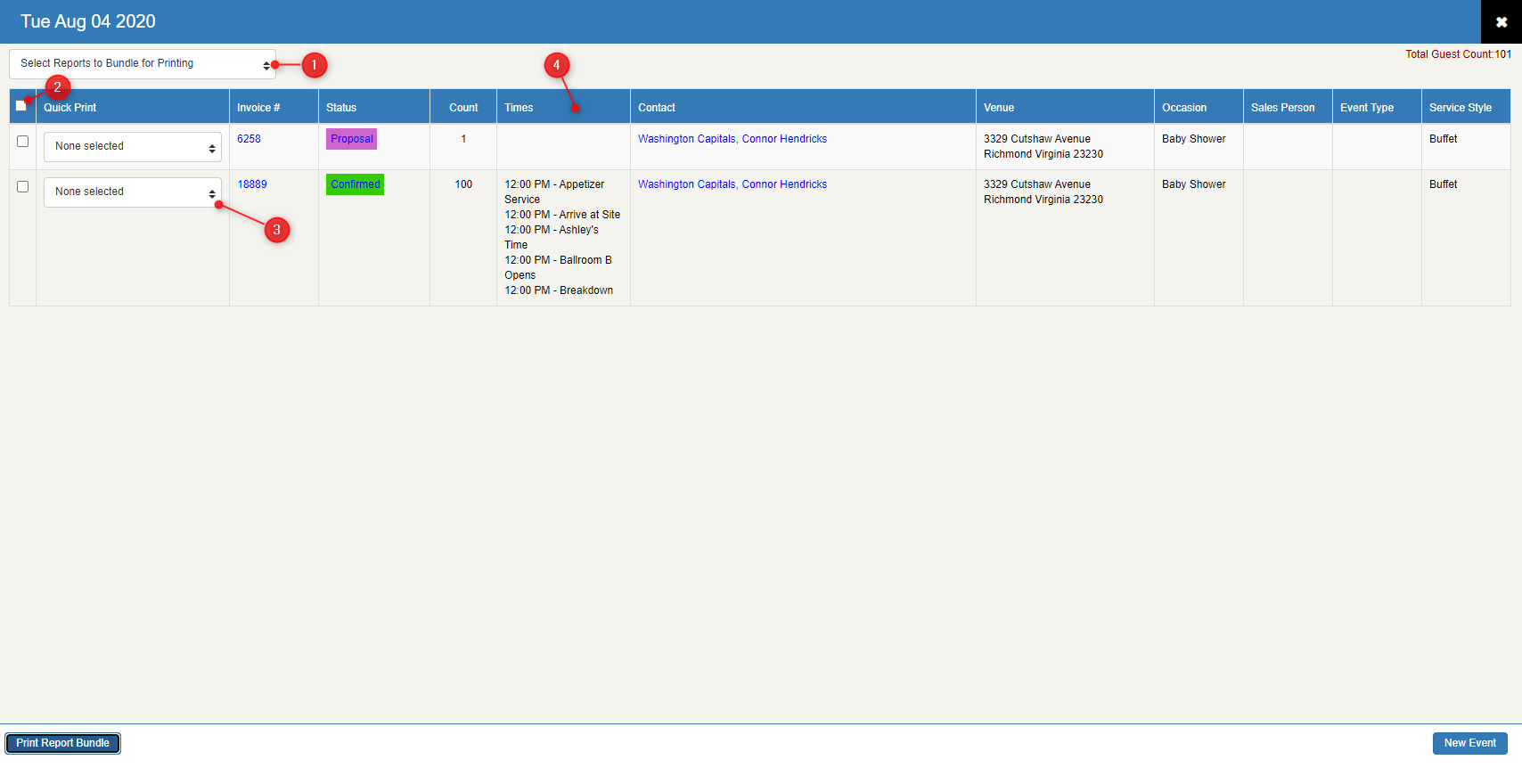 Grid View Options
Grid View Options
- Select Reports to Bundle for Printing: Bulk print multiple reports for all events on a specific date
- Quick Print Column: Select events on a specific date to print reports for
- Report Drop-down: Select reports to print for the events selected
- Times: Times shown here are those designated in Custom Lists as Is Calendar Time?
Finally, the grid view also gives you a total guest count in the right corner for all events on the current date being viewed.
Week View
Navigating the Calendar
You can change the view to another week in two ways:
Week to Week Scroll
To move forward/backward one week at a time, simply click the Last Week or Next Week links on the left or right of the blue bar.

Date Picker
To go to a specific week, click the current month name in the center of the blue bar to open the date picker:
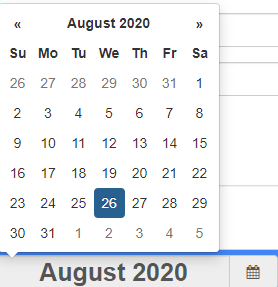
Simply click a date and it will load that week as your current view.
Other Week View Options
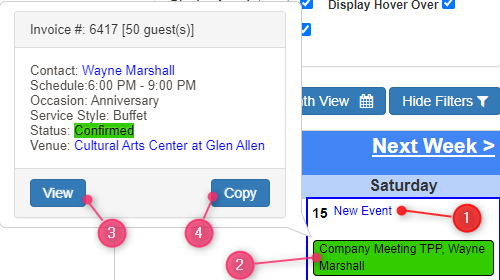
In each day on the calendar there are a few options available:
- New Event: Click this to create a new event
- Existing Event Info: Any events already scheduled on that date (and shown based on filters) will appear here
- View: Opens the Event
- Copy: Copies the Event
Note: Options 3 & 4 are only available if Display Hover Over is checked in the Calendar Filters
Day View & Filters
Day view gives you an hour by hour view of the specific date.
Filters
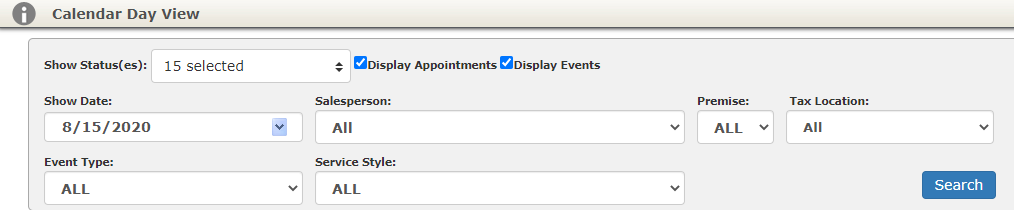
- Shows Statuses: Choose what events appear based on their assigned Status
- Display Appointments: Add/Remove appointments from your view
- Display Events: Add/Remove events from your view
- Show Date: Open the date picker to choose a specific date
- Salesperson: View events for All or only for a specific Salesperson
- Premise: View All or specifically on or off-premise events.
- Tax Location: View events by assigned Tax location
- Event Type: View events by assigned Event Type
- Service Style: View events by assigned Service Style
View
The Day View shows all your events for the day. To open the event simply double-click it in the view.