Editing an Inventory Item
- Search for the item in your database using Inventory > Full Search
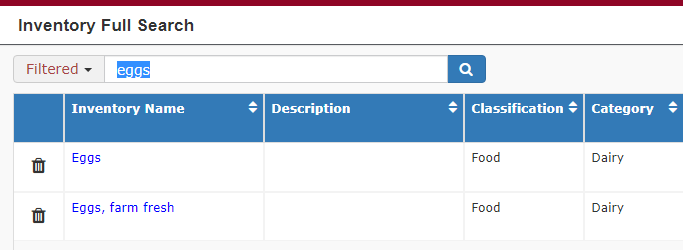
Select the Inventory Name to open that item’s Inventory View.
Inventory View
When you see Inventory View: Item Name in the upper left corner of your screen, this is the default version of the item and any changes made here will be seen by anyone adding this item to an event in the future.
- Inventory Item Name: Update the item name as it appears on events
- NOTE: This field is directly tied to each event it has been added to and will change on those events if changed under the Inventory Item View
- Example: If you update Eggs to Oval White Chicken Things then all events with Eggs as a line item and all recipes with Eggs as an ingredient will now be shown as Oval White Chicken Things
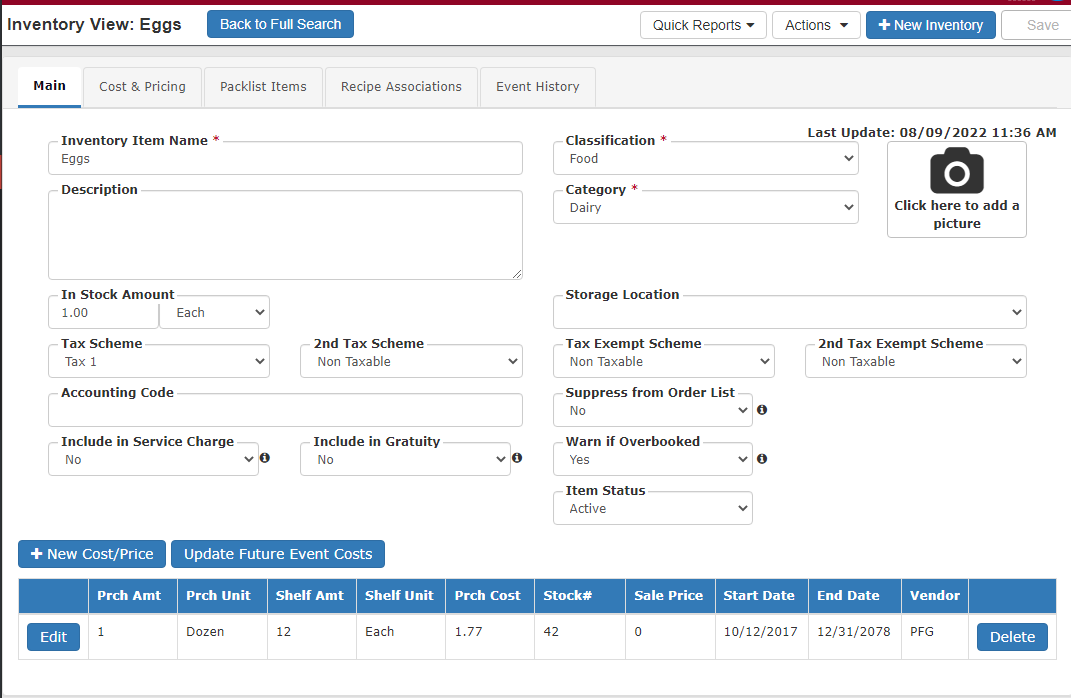
- Classification: Assign item to a different Classification in your inventory database
- Options are:
- Food
- Beverage
- Equipment
- Other
- Options are:
- Category: Assign item to a different category
- Click here to add a picture: Add an image of the item to appear on Proposals
- This can be turned on/off at the event level
- Max image size is 300kb
- Description: Enter an optional description to show on client facing reports when sold
- This is a default description that can be edited after adding to an event without changing the default
- Many users will edit after adding to an event to reflect a specific color or style that specific client is paying for
- Showing item descriptions is optional and can be hidden on event proposals
- In Stock Amount: Enter the amount of the item you have on hand to use
- NOTE: This is not a dynamic inventory tracker as it will reset back to the original number each day
- With this in mind, it is more useful for items that are reusable (Cambros, chafers, tables, coolers) instead of consumable items (Food items, Sternos, Paper Products)
- Storage Location: Update where you keep this item in your kitchen/warehouse
- This can be used to organize your pack list by storage location to make finding items easier
- Tax Scheme and/or 2nd Tax Scheme: Update how any tax(es) from the Taxing Rules that will be applied if sold as a line item on an event
- Tax Exempt Scheme and/or 2nd Exempt Tax Scheme: Update how any tax(es) from the Taxing Rules are handled if the event is marked as Tax Exempt
- Accounting Code: This will automatically populate if you connect with Quickbooks
- In general you would not edit this field
- Include in Service Charge: Update whether a percentage Service Charge assigned to an event will calculate against the price if sold as a line item on an event
- Include in Gratuity: Update whether a percentage Gratuity assigned to an event will calculate against the price if sold as a line item on an event
- Suppress from Order List: Click this for items you do not need to appear on an order list when needed for events
- Warn if Overbooked: This works in conjunction with the In Stock Amount to warn you if you have sold too many on an event for a specific day
- Example: If you say that you have 10 Blue Chairs in stock and you try to sell 15 on an event, a warning indicator will appear to advise you that the item is overbooked
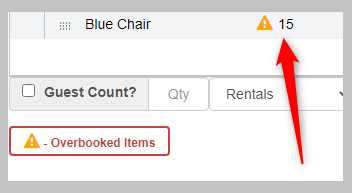
- Item Status: Toggle this to change access to the item
- Active: Will appear in search results when adding items to an event
- Discontinued: will no longer appear in search results to be added to events moving forward
- If it is already on a future event, it will not be removed since you have probably already sold it
- On any future events it will be marked with a Discontinued tag for your reference

- This will not show Discontinued to the client on the Proposal or Invoice
- NOTE: Any inventory item that has been added to an event, recipe, or pack list is not able to be deleted from your database
- Marking it as Discontinued is the only way to prevent it from being used in the future
- You can remove the item from all events, recipes, or pack lists that it as been added to and then you would be able to delete the item
+ New Cost/Price
If the price changes for an inventory item and you want to update it, click + New Cost/Price and the Update Inventory Costing window will pop-up:
![]()
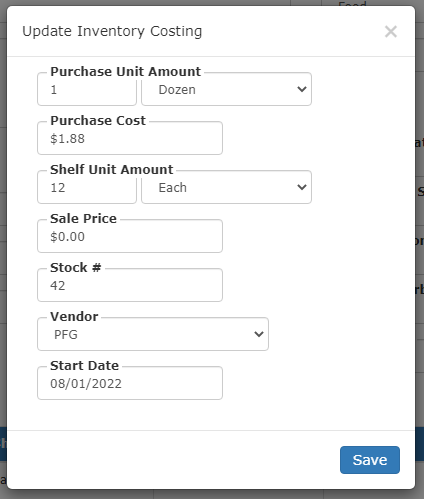
- Update any of the fields to change to default as of the selected Start Date
- In the example above, the inventory item (Eggs) will update to a cost of $1.88 per dozen on 8/1/2022
- If this is an item that you would sell to your clients, you may also update the sale price to take effect on a future date
- Updated Sale Prices will only appear when adding new items after you change the Sale Price
- Existing events will retain the Sale Price originally assigned before the update
- Once you have completed the updates, click Save
Update Future Event Costs
![]()
Once you add an item to an event, the Sale Price and Purchase Cost can be edited without changing the default shown on the Inventory View. This allows you to use different vendors at the event level and change pricing as needed based on the new vendor costs.
Once you change the default cost, you can choose to do a blanket update to all future events. Keep in mind that doing this will override any manual changes you made to the costs (not Sale Price) on future events already created with that item added.
Edit
Click the Edit button to correct any errors.

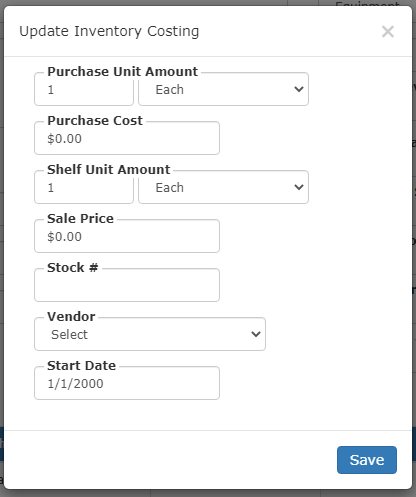
This window is essentially the same as the + New Cost Price window, but editing a start date on an item can cause unwanted results if not done correctly.
NOTE: In general, it’s best practice to not edit this start date, unless there was a mistake made.
Scenario: Let’s imagine that you have an existing item in your database that you have sold for years.
Start date for the item is 1/1/2018 and the item is showing on an event dated 1/15/2020.
Item is able to be added to that event or any event dated 1/1/2018 and after.
Now, you want to update the price/cost to reflect a change in your cost.
If you were to edit the start date on the item to 1/16/2020 (from 1/1/2018) then TPP will no longer have a reference point for the item before 1/16/2020.
As a result the item will disappear from any events it was already added to dated 1/15/2020 and before.
This can result in a number of paid events suddenly showing overpayments since the items that were charged are now missing from the event total.
Long story short, unless you are adding a new item, it is always better to use + New Cost/Price
