Searching for an Inventory Item
Select the Inventory > Full Search option from the Navigation Bar.

Basic Search
- If the box next to Inventory Name says All, then type in the name of the inventory item you want to view
- NOTE: Name must be typed correctly to locate, but can be part of the name
- Example: You might find a Stainless Steel Chafer by typing its name in full or by typing Stainless and viewing all items in your database with the word Stainless in the name
- If the item is named Chafer, Stainless Steel and you type Stainless Steel Chafer then TPP will not locate your item since it is formatted differently from what you entered
- It is better to use fewer words that are more specific to the item when searching
- NOTE: Name must be typed correctly to locate, but can be part of the name
Filtered Search
- Click the box next to Inventory Name to open search Filters
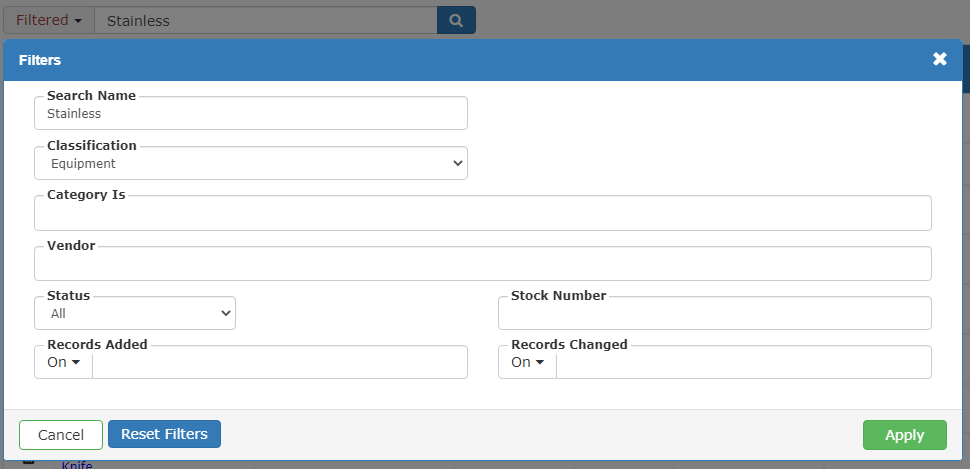
- Search Name: Enter part of the item name or the entire item name if you know how it is formatted
- Classification: Narrow results to a specific Classification in your inventory database
- Options are:
- All
- Food
- Beverage
- Equipment
- Other
- Options are:
- Category Is: Narrow results to a specific category or categories in your inventory database
- To search within multiple categories, repeat the steps and choose additional categories from the drop down menu
- NOTE: While TPP will come with a few default categories, you are able to create and assign items under any category you choose
- To search within multiple categories, repeat the steps and choose additional categories from the drop down menu
- Vendor: Narrow results to specific items by vendor(s)
- To search multiple vendors, repeat the steps and choose additional vendors from the drop down menu
- Status: You have three options to search by:
- All: Results will show all items, regardless of status
- Active: Results will only show active items
- Discontinued: Results will only show discontinued items
- Stock Number: Narrow results to a specific item stock number that was assigned by your team
- Records Added:
- On: Search for items added to your inventory database on a specific date
- On/After: Search for items added to your inventory database on or after a specific date
- On/Before: Search for items added to your inventory database on or before a specific date
- Records Changed:
- On: Search for items changed in your inventory database on a specific date
- On/After: Search for items changed in your inventory database on or after a specific date
- On/Before: Search for items changed in your inventory database on or before a specific date
- Reset Filters: Reset all fields back to All
One you have selected your preferred filters, click Apply to see results.
