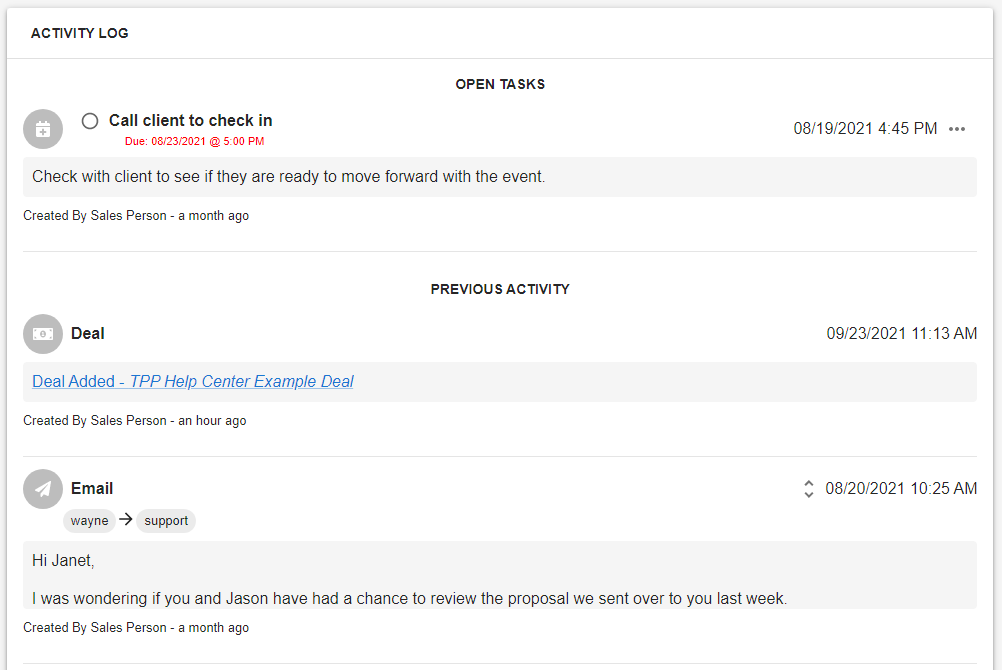Deals Header
Add Deal
Click the Add Deal button to create a deal for an existing Contact
View Options
![]()
Kanban Card View
Click the left option for the kanban card view:
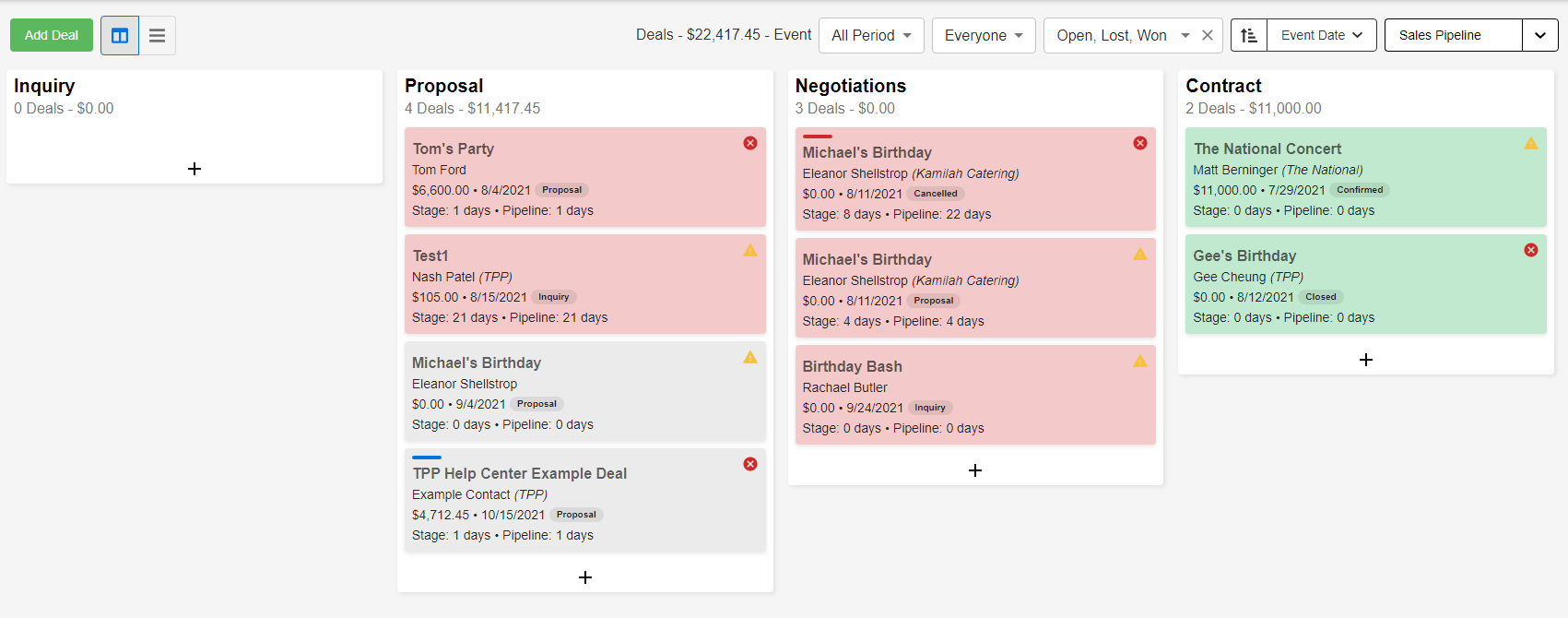
- In the kanban card view you are able to drag and drop deals between pipeline stages.
- Clicking the plus sign at the bottom of each stage opens the Add Deal pop-up window.
- Click on any deal to open the deal’s detailed view.
Grid View
Click the right option for the grid view:
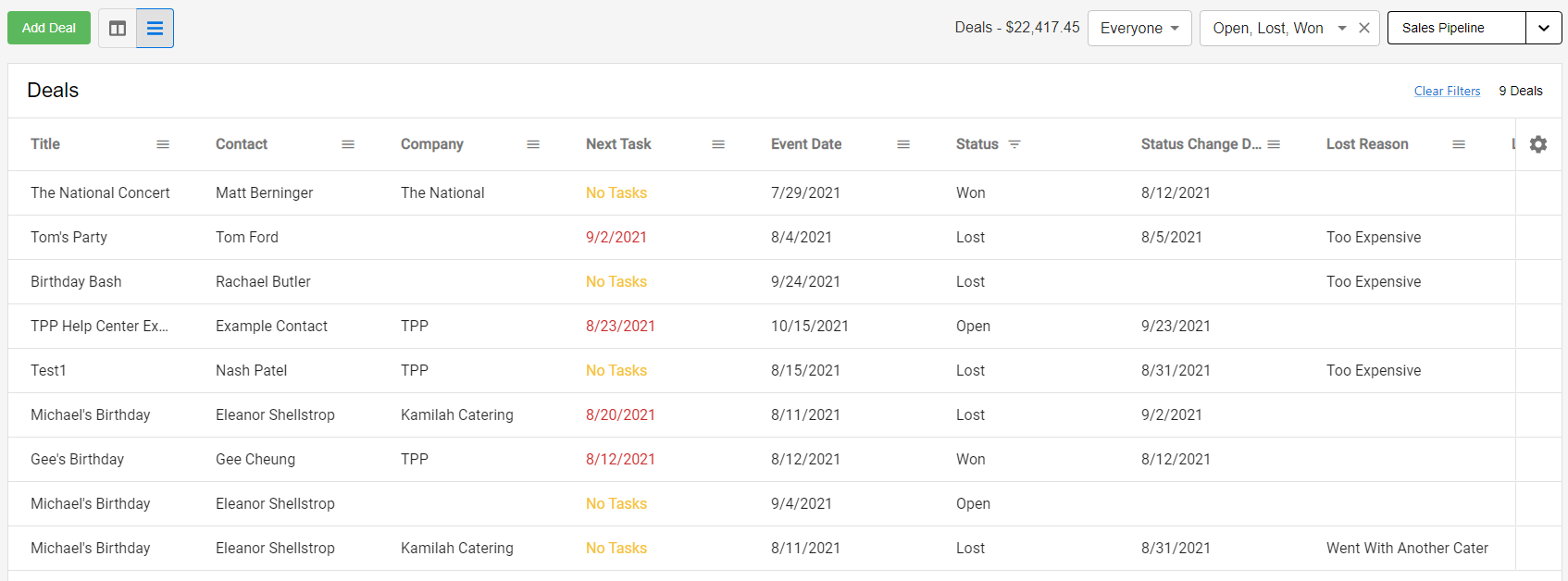
- Click on any deal to open the deal’s detailed view.
Deal Header Continued
![]()
This gives you a quick view of the total potential revenue in your pipeline.
Filters

Customize the deals in your view using the filters.
Opening a Deal
Once the deal is in your pipeline, you can click the deal to open and view or edit the information.
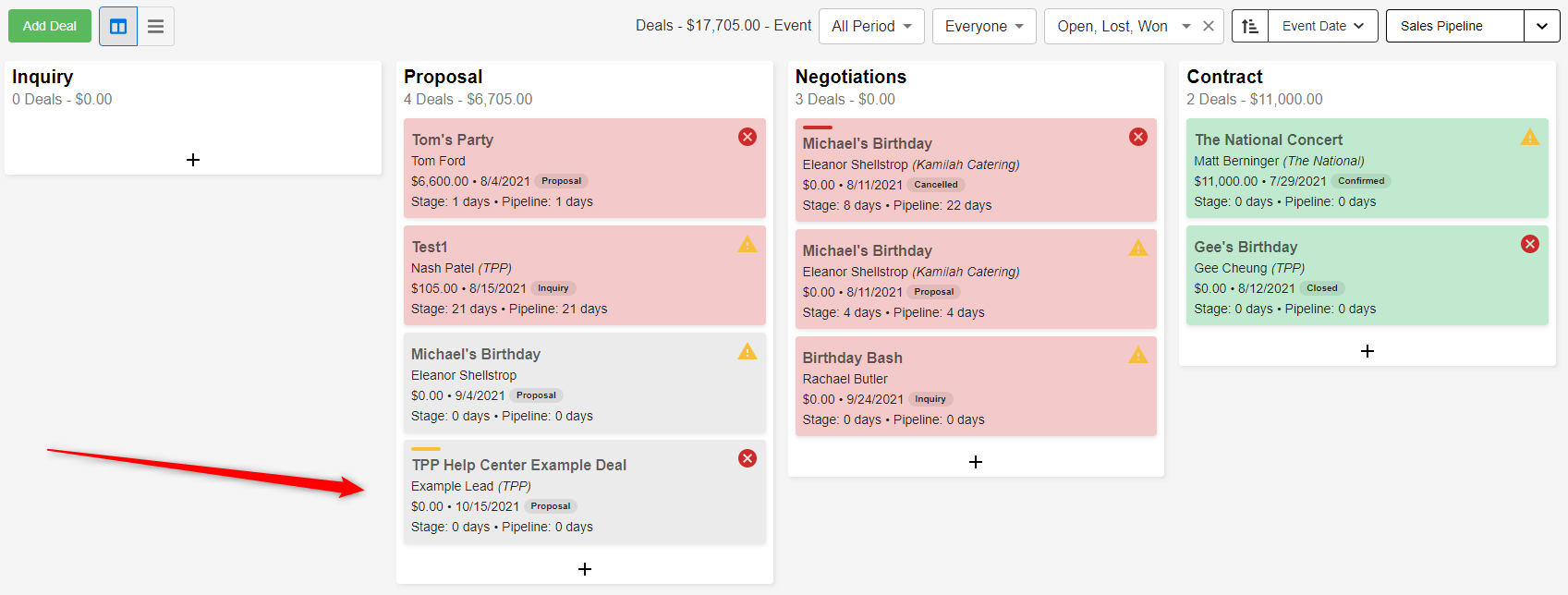
Viewing/Editing a Deal
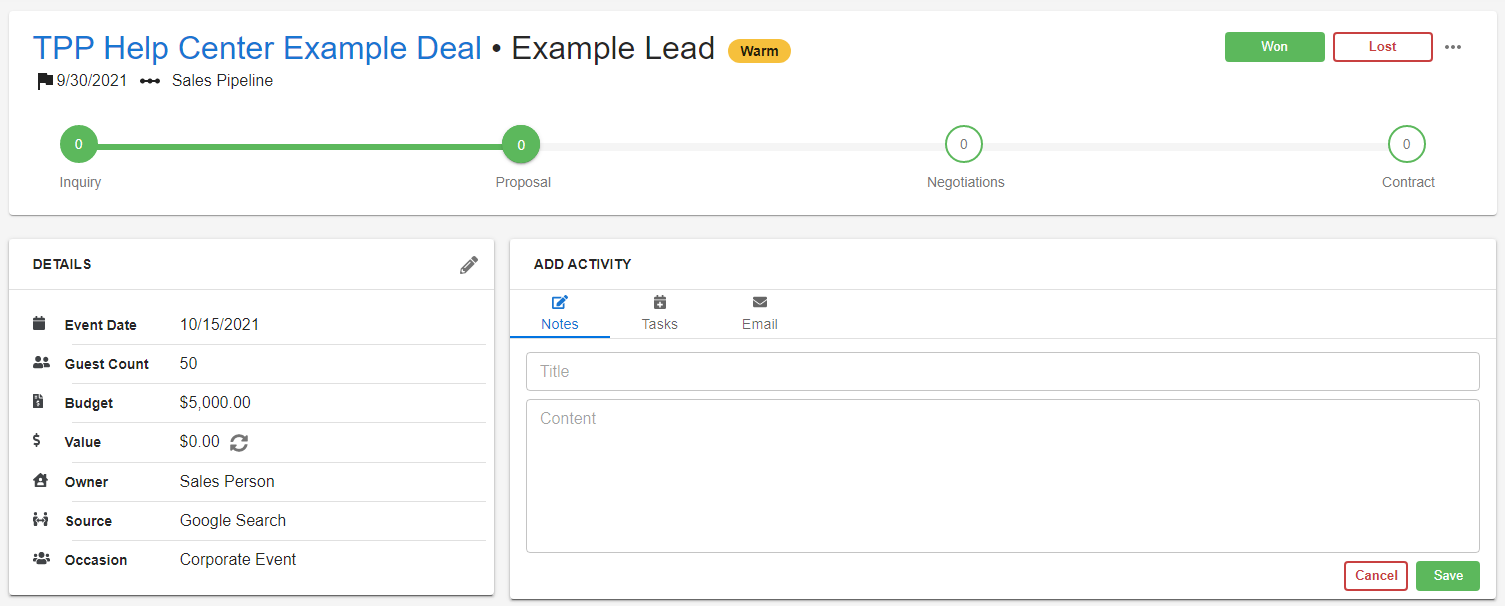
Deal Header

One the top line you will see the Title and the Contact Name.

Under this you will see the Expected Close Date of the deal and the assigned Pipeline.
![]()
Next to the Contact Name on the first line you will see the assigned Label for the deal.
- You can change this label by clicking it to open the other options.
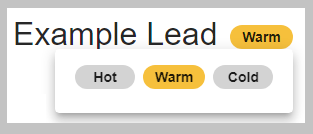
On the left you have buttons to mark the deal as Won or Lost.
There is also a meatballs menu that you can click that gives you the option to Delete the entire deal from TPPsales.
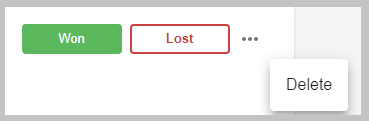
Finally, you will see what stage the deal is assigned to in your Pipeline.
- Clicking any of the Pipeline Stages will change the deal to that stage.

- If you see a number in the stage, that is informing you of how long the deal was in that stage or how long it has been in the current stage.
Details
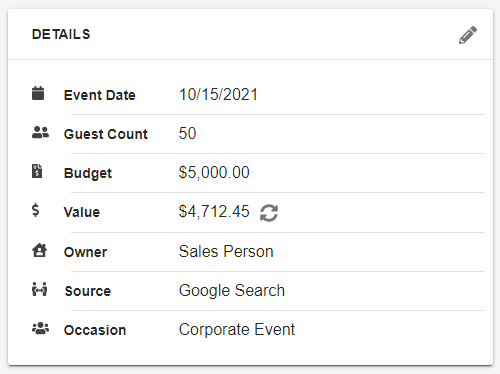
The Details box will show all of the information you entered when converting the deal.
Value Field
The only new field in this area is the Value field. Once you build the entire event in TPP, you can click the refresh icon here to see the actual Event Total in TPPsales.
- Note: Any updates to the event in TPP will not automatically update in TPPsales. A good practice would be to click the refresh option each time you view a deal to ensure you have the latest Event Total information from TPP.
Contact, Organization/Company, Venue
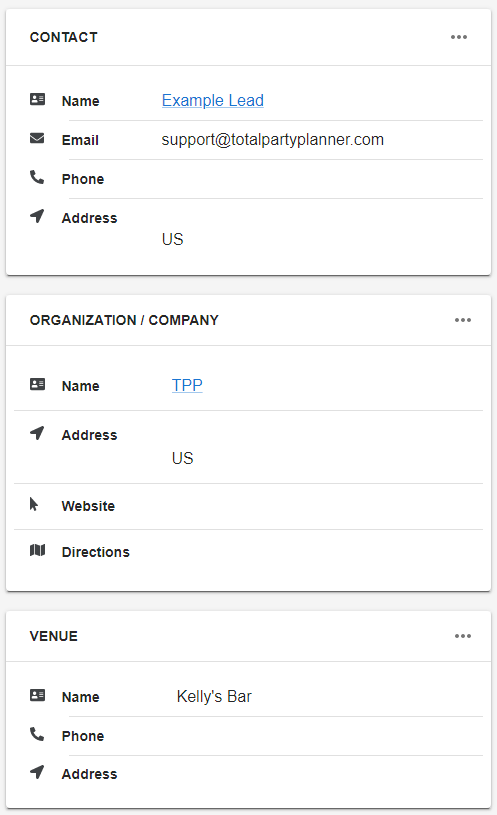
The information in these fields will pull from the assigned entries on the event.
- Click the meatballs menu to change any of them to different option or remove (Unlink) the Organization/Company or Venue from the deal
- This will also remove them from the event in TPP
Events
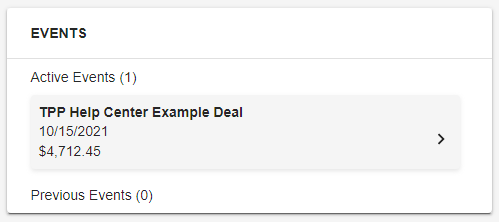
This box will show you all the events for the current contact that you have in your TPP account.
- Click the event in the list to open it in TPP
Add Activity
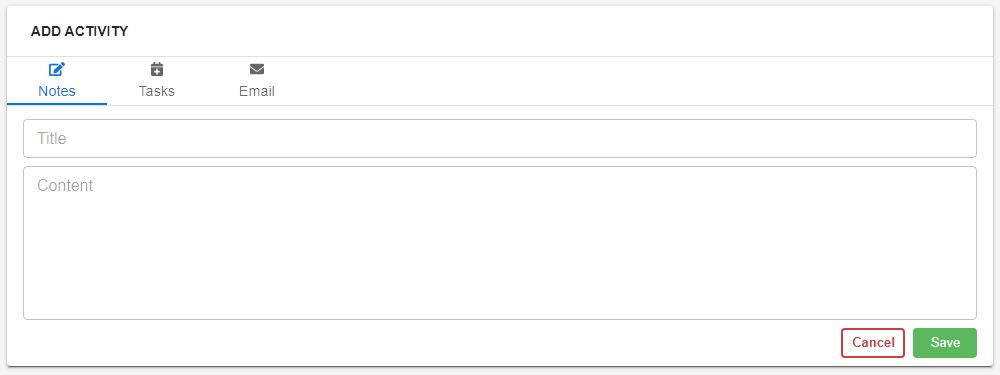
This box is where you can track you sales activity for the deal.
Notes
To add a note, enter a subject line and any information you want to record.
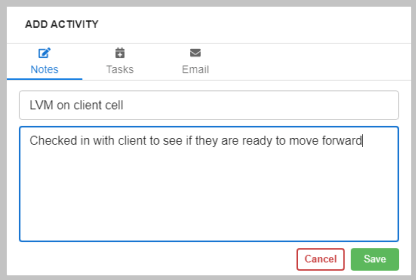
Once you are finished, click Save.
Once the note is saved, it will be recorded in the Activity Log under Previous Activity.
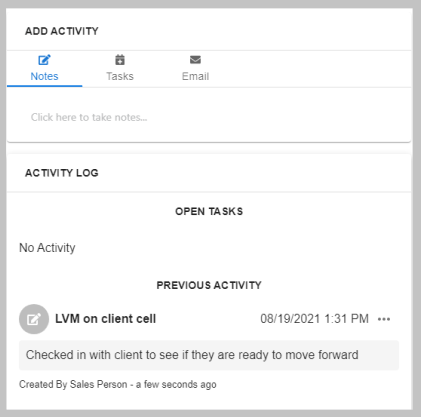
Tasks
Select the Tasks tab, enter a Task Title and then select the Task Type to create.
Task Type options available:
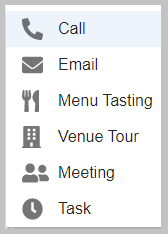
In this example, we want to set a task to send an email on August 23rd at 2:30pm:
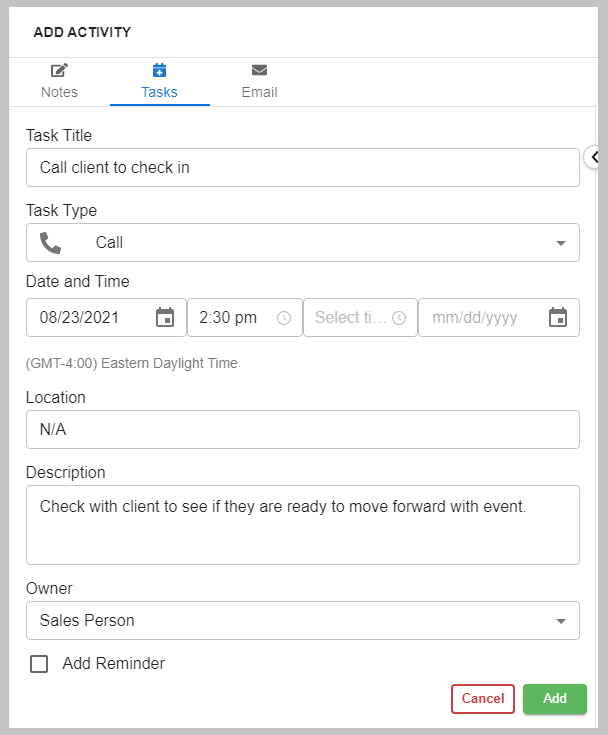
When you save, this task would appear in the Open Tasks area with a due date of August 23rd.
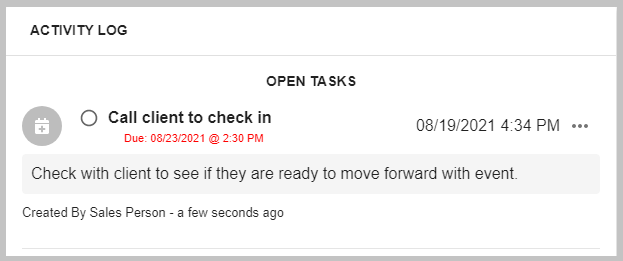
Add Reminder
Check the Add Reminder box to have an email reminder sent to the person the task is assigned to in the Owner field.
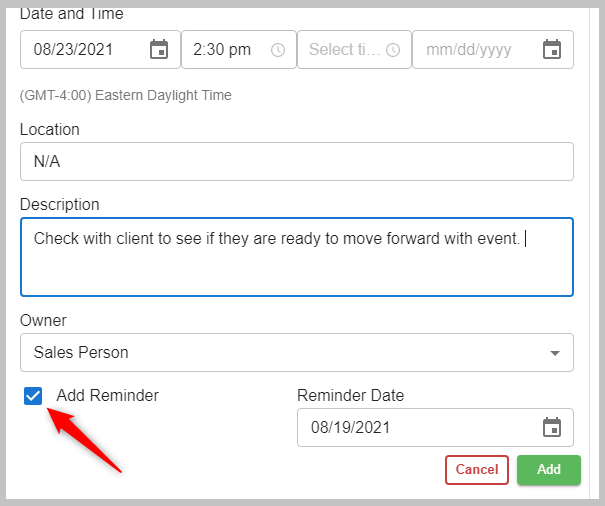
Marking Task As Complete
Click the button below to “Mark as done” and move the tasks to the Previous Activity area.
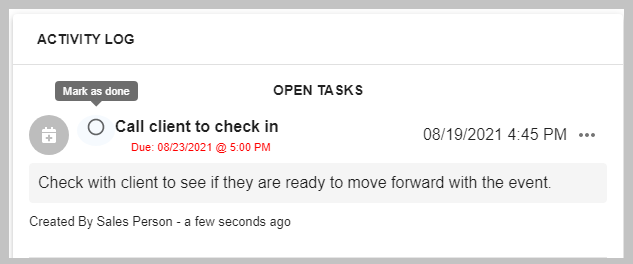
Lastly, you are able to email your Lead directly from TPP sales.
Click the Email tab and compose your message like you would with any other email program.
You are able to add attachments, use preset body templates, and Cc/Bcc and other email addresses.
Click Send when you are ready to do so.
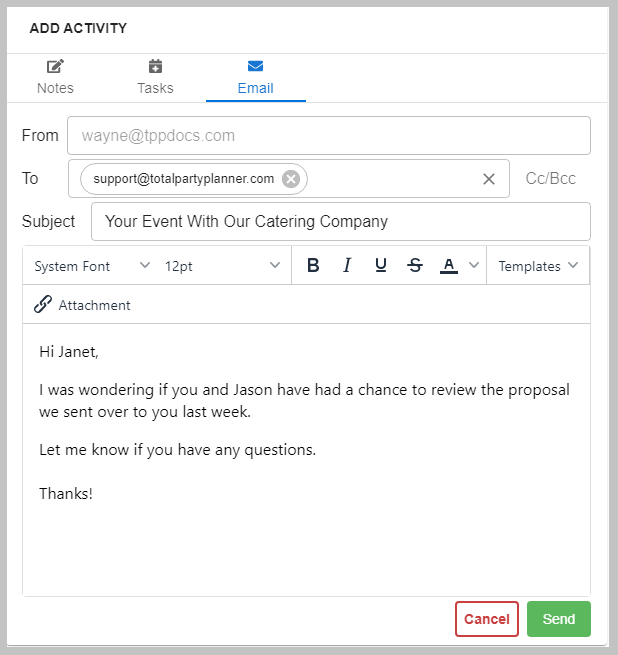
A copy of the email will be added to the Previous Activity section for your records.
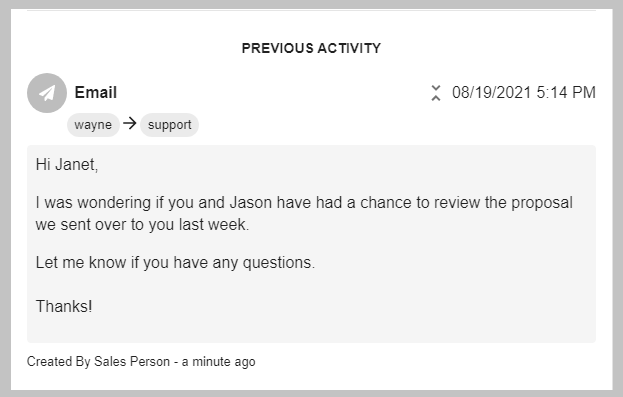
Activity Log
The activity log shows the history of Emails, Tasks, and Notes on the deal.