Searching for an Event
- Select the Event > Full Search option on the Navigation Bar.
Note: To quickly load the last event that you viewed, use the Event > Previously Selected option from the Navigation Bar or simply click the word Event in the red toolbar.
- Either search for All under the Event Dates drop-down or change to Custom Date and enter the date range for the event(s) in the From Date and To Date boxes.
Note: TPP also provides a date picker for entering the Event date. Click anywhere in the Event Date text box to view a mini Calendar screen. Scroll through the calendar months and years, and click a day. The selected date will appear on the Event.
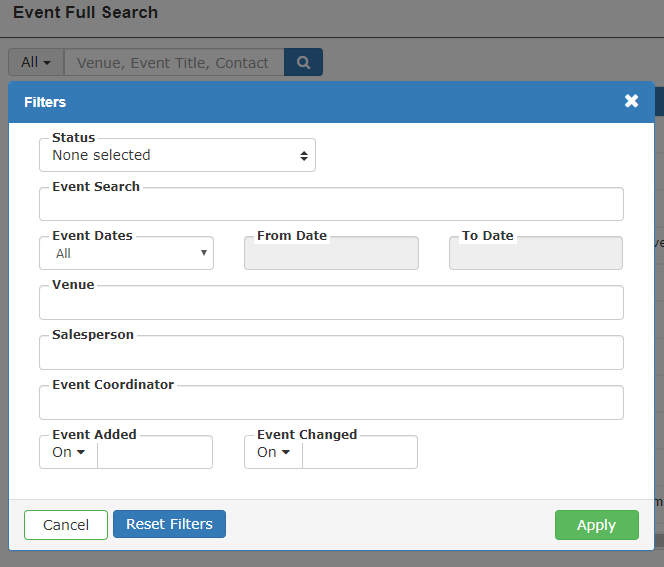
- Select a category from the ‘Search’ dropdown.
- The dropdown applies to the text box AND to how the results will sort. The Ascending/Descending selection dropdown specifies the sort direction of the search. For example, if you selected Last Name, enter any character combination of the last name in the textbox and it will display your results, automatically sorted.Click the ‘Search’ button.
- ‘Sales Person:’ allows you to filter by Sales Person.Select value(s) for
- ‘Status:’ by clicking the link. The default statuses are as follows:
- Canceled: Even though an Event has been canceled you can still view it. You may want to use it as a template for other events, or you may want to reinstate it as a planned Event. When changing an Event to a status of Cancelled, you will be prompted to enter a cancel reason code.
- Closed: Any past event where FULL payment has been made is considered closed. You can still view these events by selecting this status.
- Confirmed: Confirmed Events are the events which have been booked.
- Proposal: Proposal Events are those Events sent to the Contact for review. Perhaps you are waiting for a deposit before moving them to a Confirmed status.
- Inquiry: A general inquiry by a prospective contact. Not quite to the Proposal stage yet.
- Hold: Put a date on hold.
- (Other): Your own custom statuses with a user-defined name. For more information refer to the Custom Statuses topic.Select an Event by clicking the ‘Invoice #’ or ‘Event Date’ link, or selecting ‘Action’ > ‘View’.
