Connecting your email provider directly with TPP is required to be able to send emails.
The following is a guide on authenticating your email in TPP.
- Click the Administration drop-down in the top right corner and select Email Setup.
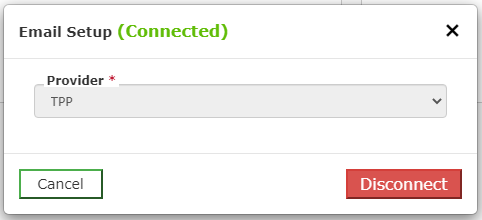
-
- If you are showing TPP as your Provider, click Disconnect.
- Next you will enter your email address into the Email field
- Choose how you would like your name to show on emails received in the Display Name field
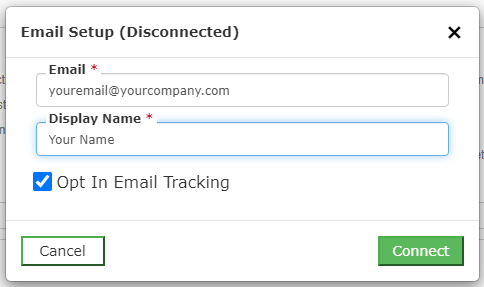
- Click Opt In Email Tracking to do so within TPPsales (Delicacy level subscription).
- Click Connect to proceed.
- Note: A single email address can be authenticated per user. If you use a shared email address (example: orders@yourcompany.com or sales@yourcompany.com) you will need to reach out to our Client Care team and we can have multiple users connected to the same email for you.
- If any of the connected users to the that email disconnect, all user will have to reconnect by reaching out to Client Care again.
- Note: A single email address can be authenticated per user. If you use a shared email address (example: orders@yourcompany.com or sales@yourcompany.com) you will need to reach out to our Client Care team and we can have multiple users connected to the same email for you.
Providers
Your email provider may be recognized when you click Connect, at which time the system will ask you to enter your password and accept permissions, or choose a saved login on your computer and accept permissions.
If it is not recognized, you will look for your provider in the list that appears.
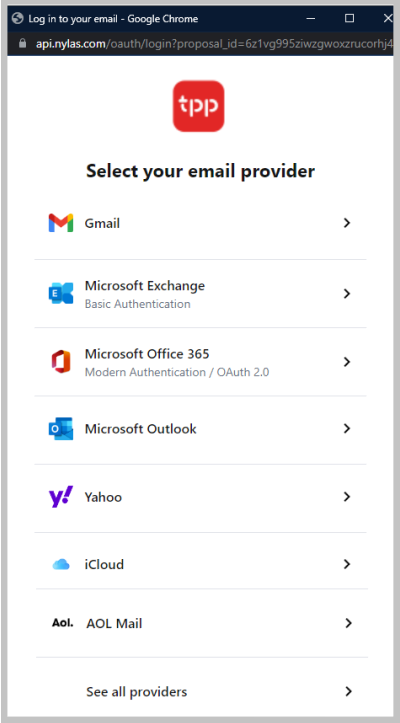
Initially you will see the most popular options. If your email provider is not in the list, click See all providers to see more options.
Note: This should be pretty straightforward for the most popular services, but smaller email providers may require you to obtain their IMAP settings in order to connect. Please reach out to your providers support team to obtain these settings before reaching out to Client Care for assistance as every provider is different.
Overview for some of the most used options are below.
Gmail/GSuite
- Select Gmail/GSuite from the Provider drop-down list
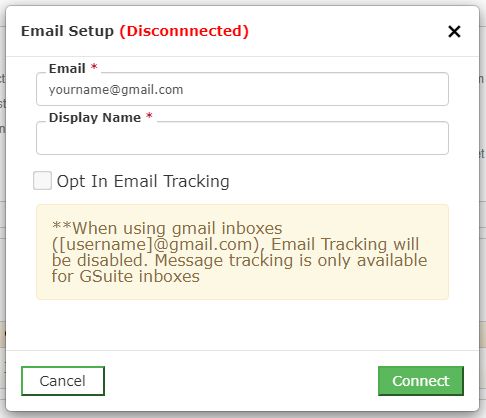
- Click Authenticate to proceed.
- In the next window you will need to select which Gmail/GSuite account you would like to use or sign in to the account you would like to use, if not already signed in on your computer.
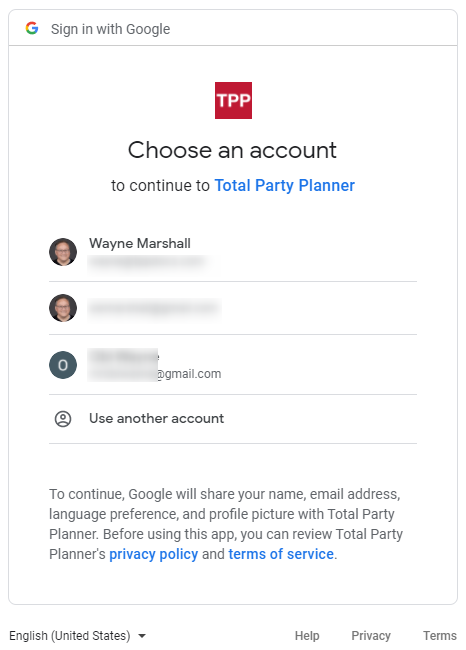
- Give TPP permission to connect to Gmail/GSuite by clicking Allow
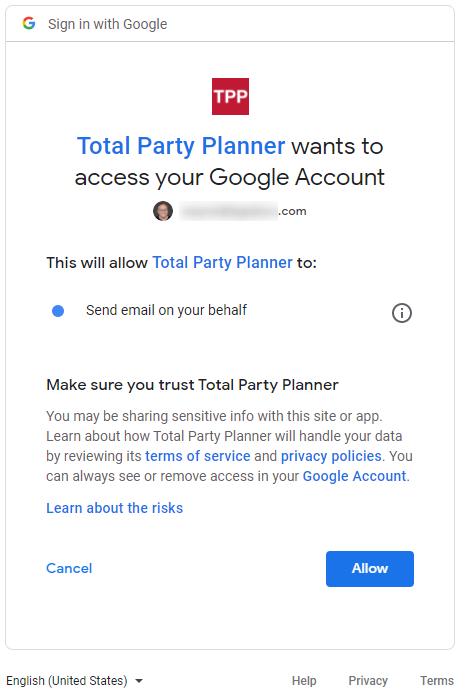
- You will then receive the confirmation pop-up window
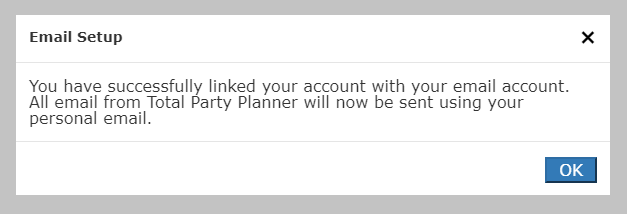
Yahoo
Yahoo Authentication Note
Yahoo recently updated some accounts to require a special app password for non-Yahoo sites.
Please see this article on their site for more info!
- When you enter a Yahoo email, the system will recognize it as Yahoo and ask you to log in or choose the account (if already logged in) in the next window
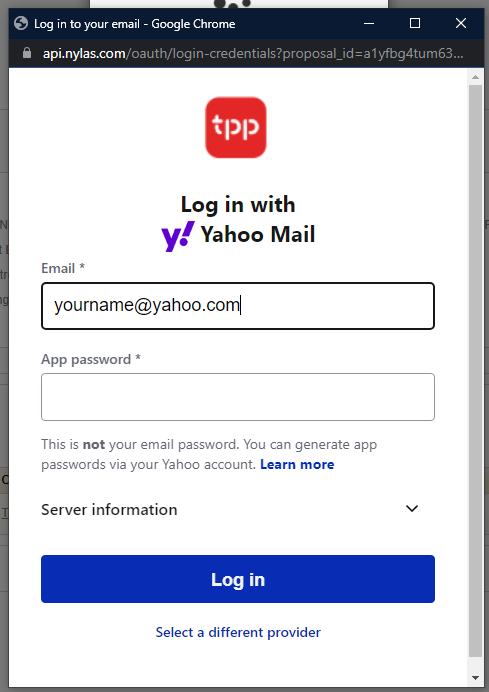
- Enter your Yahoo Email and App Password
Note: The display name is the recipient name that your client will see when they receive an email from you.
- You will then receive the confirmation pop-up window
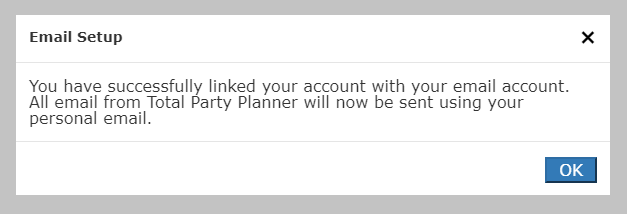
- Other
Select Other from the Provider drop-down if your email provider does not match any of the others in the list
- Enter your Email and Password
- Enter a Display Name
- Enter the IMAP/SMTP information
- IMAP Host: imap.yourcompany.net
- IMAP Port: 993
- SMTP Host: smtpout.yourcompany.net
- SMTP Port: 465
Note: If this does not work, change the SMTP Port from 465 to 587 and try again. The IMAP and SMTP Hosts may be different for certain providers.
If you are not able to authenticate your email, you may need to reach out to your email provider and get this information directly from them
- Check Copy to sent folder if you want a copy of the email created in your email sent folder outside of TPP
- If you choose this option, enter the Sent Folder Name exactly how it appears in Exchange (usually named Sent)
- Check Enable SSL
- Click Authenticate
- You will then receive the confirmation pop-up window
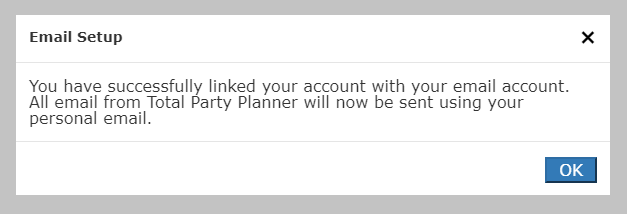
- Now when you select Other from the Email Setup drop down, it will say (Connected).
AOL
AOL addresses will need to follow these steps to generate a unique app password to use with TPP.
If none of these options work for you, please reach out to Client Care at support@totalpartyplanner.com and we will see what we can do to assist.
