Editing a Lead
Within TPP sales, click the Leads menu drop-down in the left toolbar and click Open leads
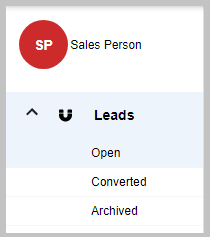
Find the lead you want to edit and click it to open the lead.
We’ll choose Example Lead below:
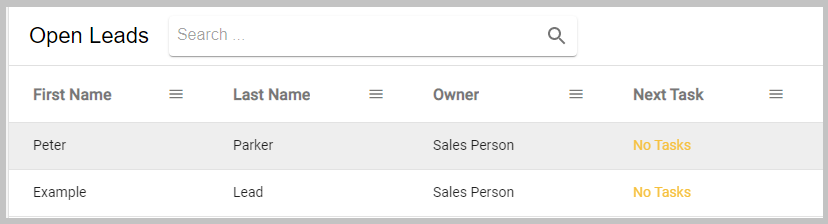
All your previously entered information about the lead will show on the left and can be edited or changed as desired.
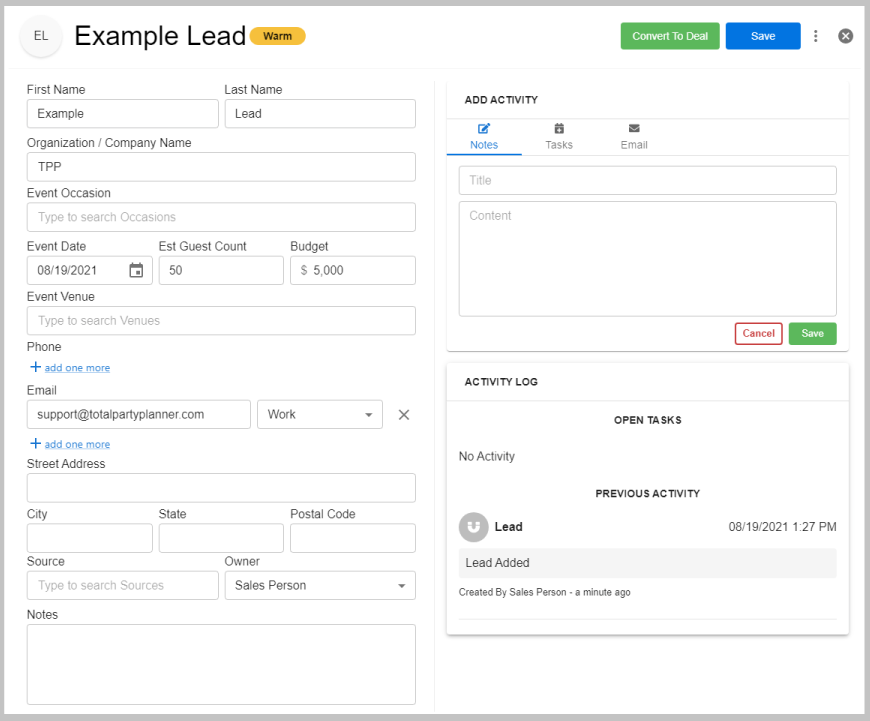
Add Activity
On the right you have a few options:
Notes
To add a note, enter a subject line and any information you want to record.
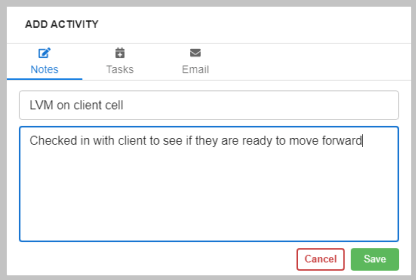
Once you are finished, click save
Once the note is saved, it will be recorded in the Activity Log under Previous Activity.
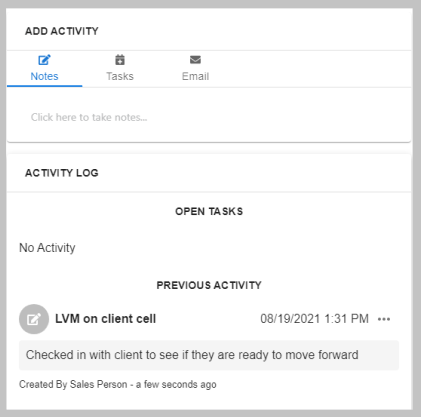
Tasks
Select the Tasks tab, enter a Task Title and then select the type of task to create.
Options are:
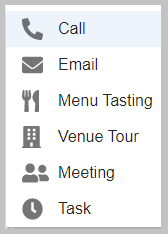
In this example, we want to set a task to send an email on August 23rd at 2:30pm:
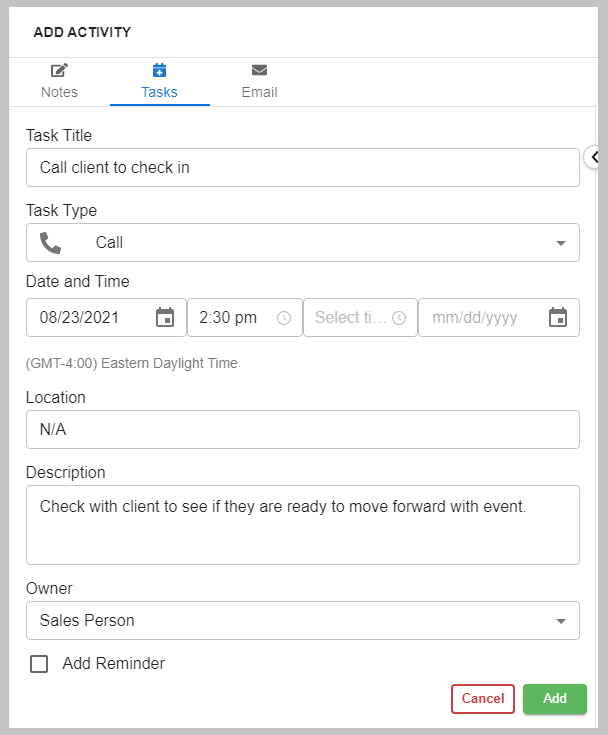
When you save, this task would appear in the Open Tasks area with a due date of August 23rd.
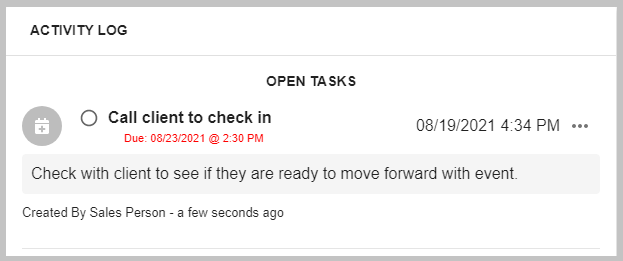
Add Reminder
Check the Add Reminder box to have an email reminder sent to the person the task is assigned to in the Owner field.
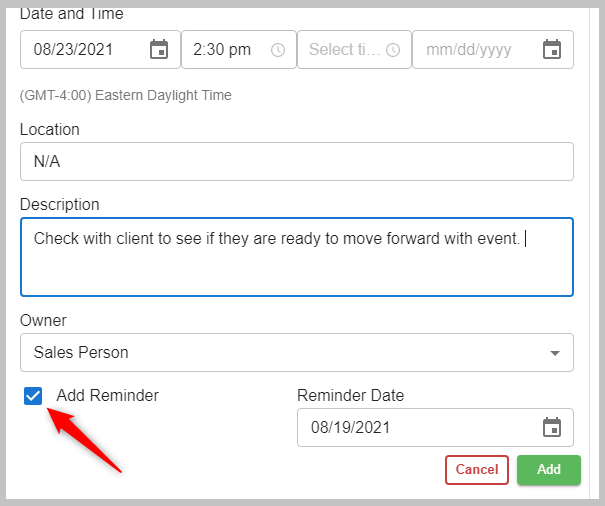
Marking Task As Complete
Click the button below to “Mark as done” and move the tasks to the Previous Activity area.
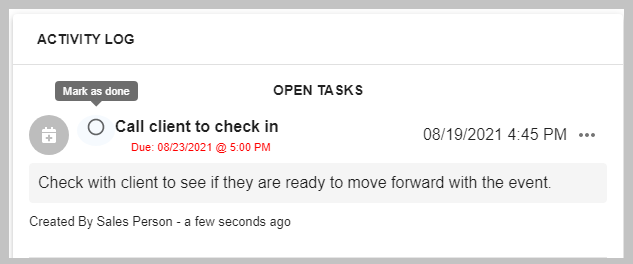
Lastly, you are able to email your Lead directly from TPP sales.
Click the Email tab and compose your message like you would with any other email program.
You are able to add attachments, use preset body templates, and Cc/Bcc and other email addresses.
Click Send when you are ready to do so.
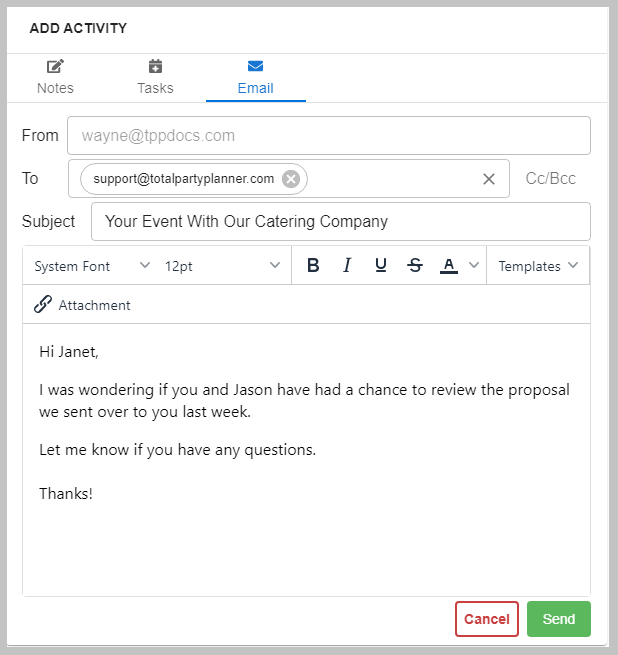
A copy of the email will be added to the Previous Activity section for your records.
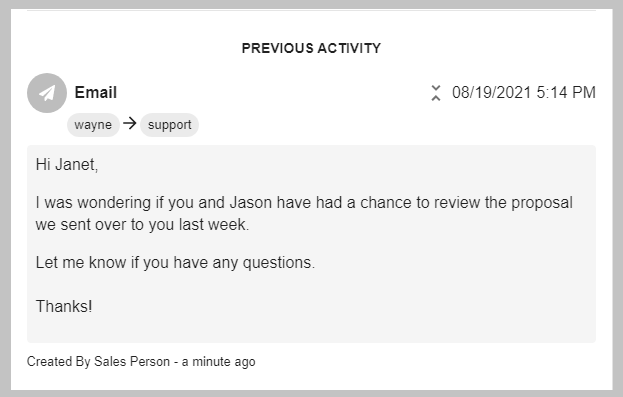
Video Guide
