Overview
The Update Inventory From File* feature allows you to update the in-stock, default vendor, and cost fields for existing inventory items in your TPP database using a CSV file upload.
The Update Inventory from File option is located in the red toolbar under the Inventory drop down menu:
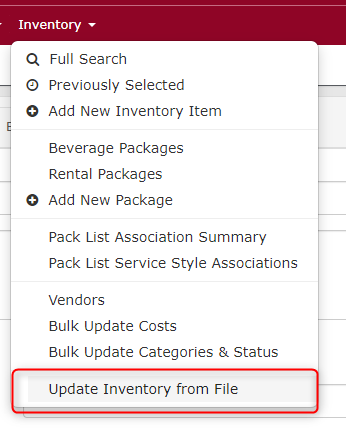
Preparing Inventory Items
In order to use Update Inventory From File, you must manually assign Stock Numbers to each inventory item to be updated.
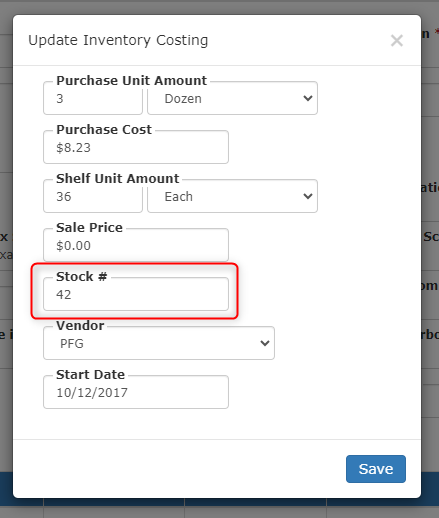
This can be done in a few ways:
- When you initially upload new items to your database via our import templates.
- Using the Bulk Update Costs feature under the red Inventory menu drop down.
- By opening an Inventory item and clicking the blue edit button to update.
Preparing Spreadsheet
Using our Inventory import template you will want to be sure that the following fields match exactly what is in TPP in order to be able to complete the update:
- Name
- Category
- Stock Number
Save the file as a CSV file (any type will work) in order to be compatible with the update feature.
Processing Update
Go to Inventory > Update Inventory from File.
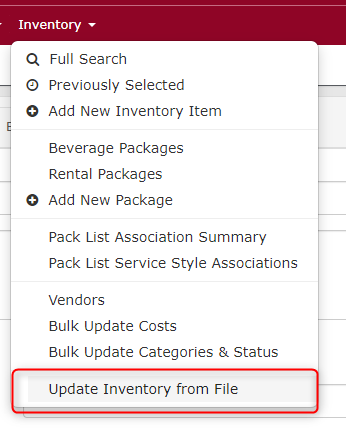
Click the Browse button to find the locally saved CSV import update file to upload.
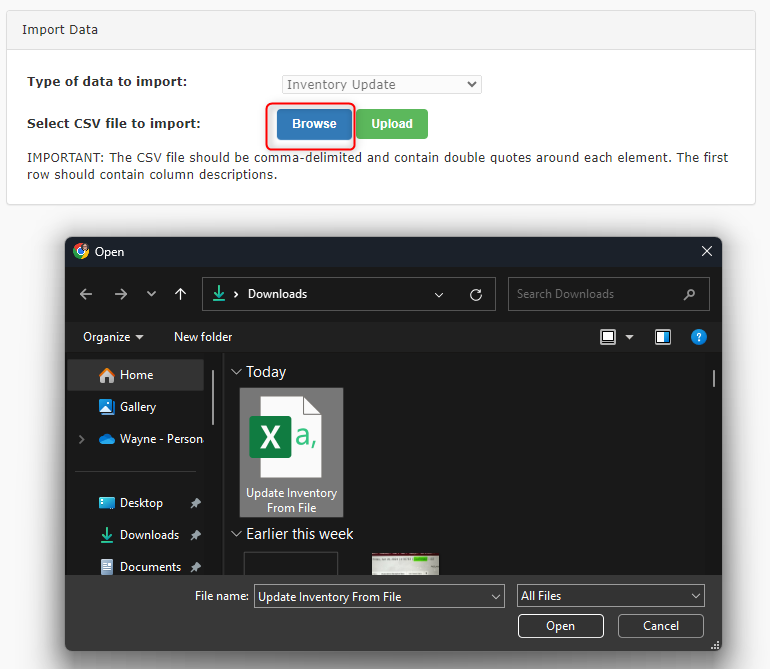
Once you have selected the CSV file for upload, click the upload button to proceed:
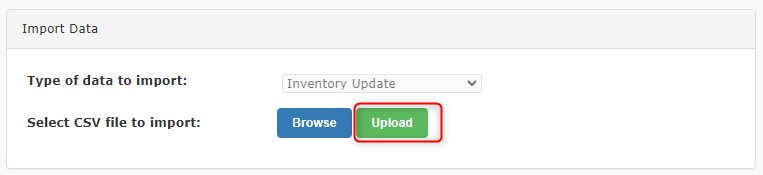
You will be presented with a preview of the item(s) to be updated.
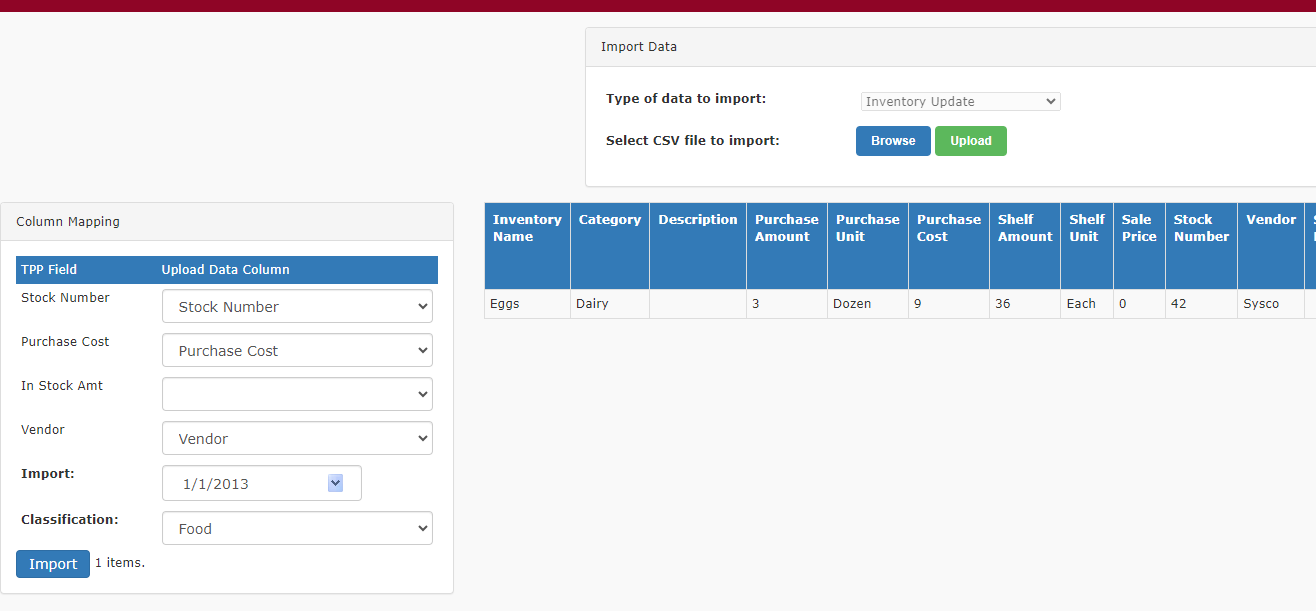
Verify that the TPP field and the Upload Data Column field headers match.
Choose a date that you would like the updated information to start.
Verify that the Classification is correct for what you want to update.
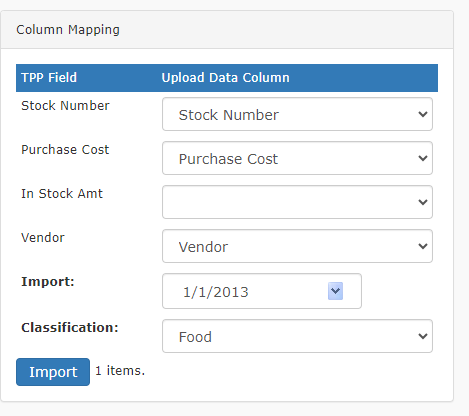
When you are ready, click Import to proceed.
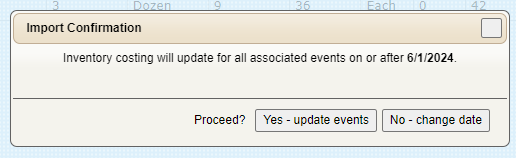
Confirm the effective date for the update and click Yes – update events to proceed or No – change date to adjust the effective date for the update.
Updated Information
Once the update is completed, you will receive a confirmation message.

You may click the item name to go to that item’s Inventory View.
The updated cost segment will appear at the bottom and will reflect the new purchase cost (Prch Cost) and Vendor (if changed).

The In-Stock amount will also be updated.
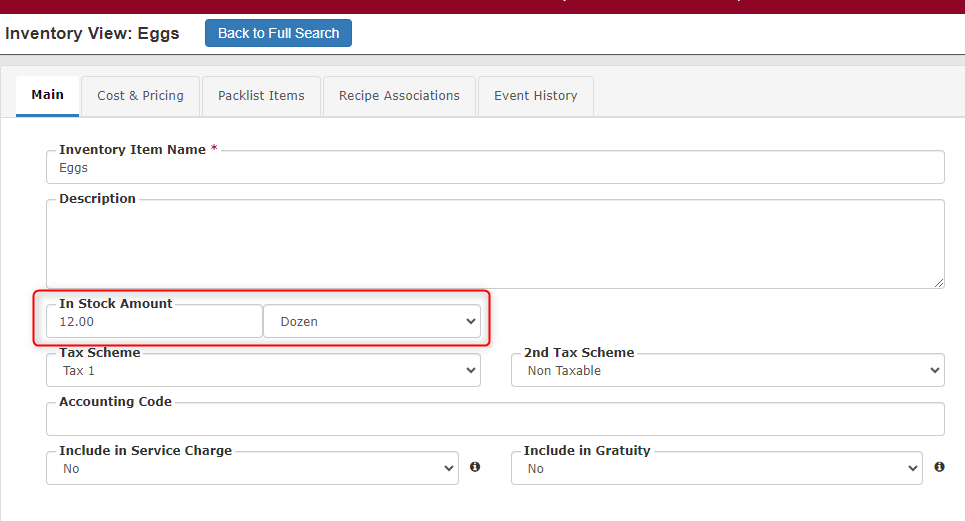
*This feature is only available with certain subscription levels. Please reach out to our Client Care team to confirm your current level.
