Set up customized task templates that will automatically populate for different actions throughout Total Party Planner by selecting the Task & Notes > Task Templates from the Navigation Bar.
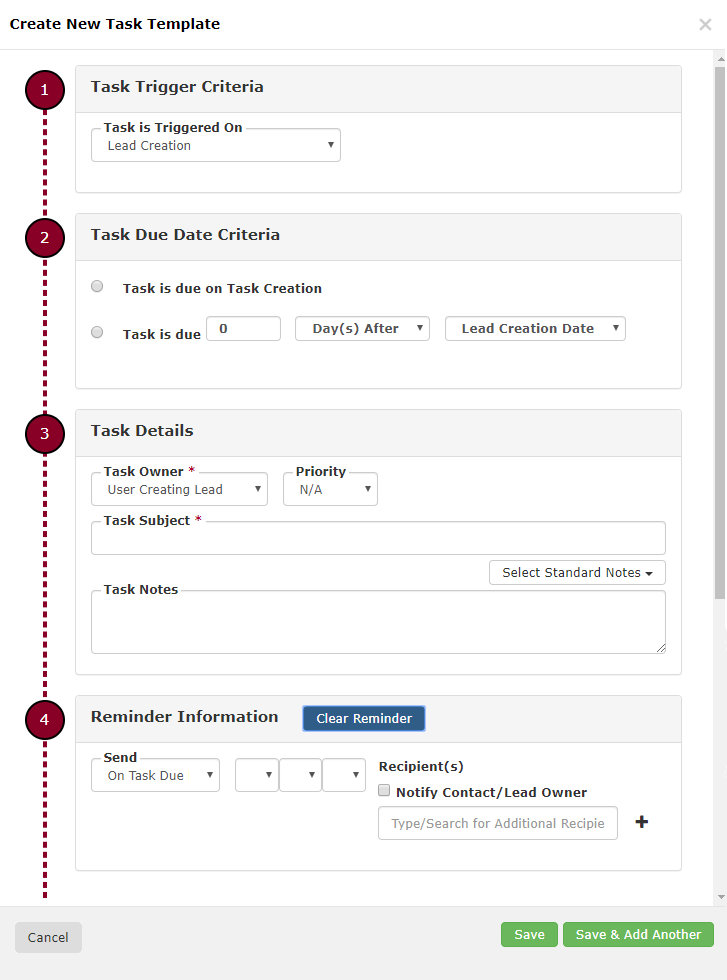
Adding a Task Template
- Note: Sections in red are required.
Select the Create New Template button. - In the Task Trigger Criteria section, select an option from the Task Triggered On drop-down menu. This will be the action that will trigger the task template to be created.
Example: if you would like a task to be created every time you add a lead, pick Lead from this drop down menu. - In the Task Due Date Criteria section, there are a few options. You can either choose to have the task due upon creation, or you can designate a certain number of days before or after the lead creation date. Example: if you would like a follow-up call to be made a week after a lead is generated; type 7 days after Lead Creation Date.
- Under Task Details, you can select from the Task Owner drop down menu. You will see all of your company’s TPP users, as well as Auto Assign. Select Auto Assign if you would like the system to automatically assign the task to the person creating the action that triggers the template. Example: If someone enters a new contact, you can have a task Auto Assigned for that person to follow up in X days with the new contact.
- You can also assign a Priority, enter a Task Subject, and Task Notes. If you have already set up Standard Notes, you may choose one of these from the Select Standard Notes drop down. To add Standard Notes, simply select the quick add button from the drop down.
- If you would like an email reminder, click the Set Reminder button. Additional fields will populate to enter the time in which you would like the email reminder to be sent and the email address you would like it to be sent to.
- Click the Save button to save the new task template, Save and Create New to save the new task template and create another new template, and Cancel to rollback any changes
Editing a Task Template
- From the List of Task Templates page, select the Edit link next to the template you wish to edit.
- Make any necessary changes and click the Save button to save the new task template, Save and Create New to save the new task template and create another new template, and Cancel to rollback any changes.
Deleting a Task Template
- From the List of Task Templates page, select the Delete link next to the template you wish to delete.
- Confirm the deletion by clicking OK.
