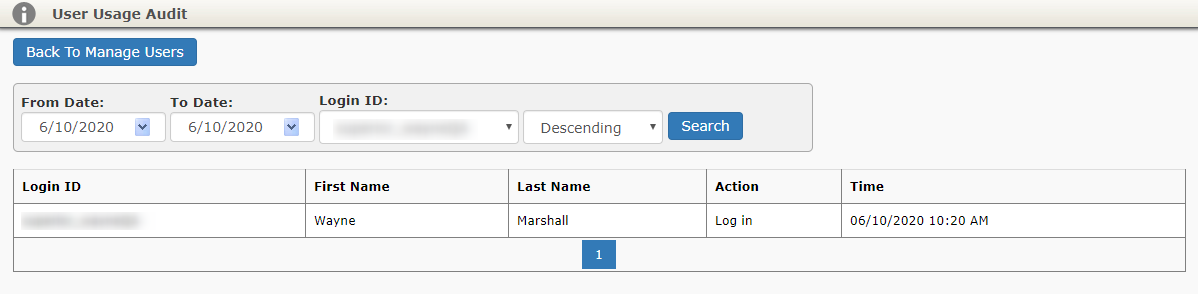The Manage Users option under the Administration menu is only available to Admin level users. All users of the account are displayed here, with Admins having full access to edit users in your account.
User Options
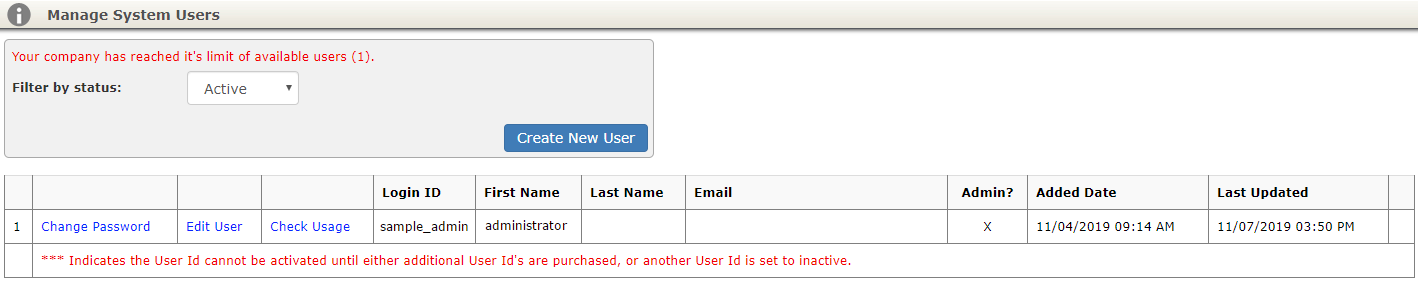
Filter by Status
Drop down list that controls which users are displayed in the list. Options are Active, Inactive, or All.
Create New User
Create a new user in your TPP account.
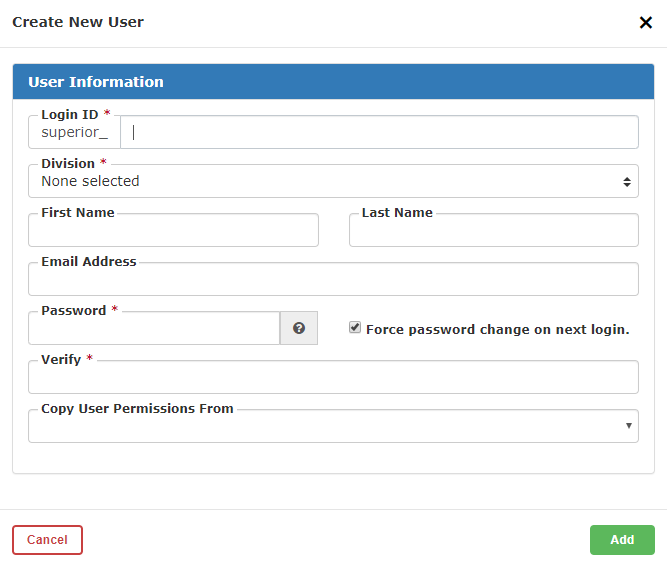
- Login ID: The username you want to assign to the new user.
- ID will always be formatted as company prefix _ username
- Division: Only applicable if your company has our divisions subscription add-on.
- Contact support for more info.
- First Name and Last Name: Enter the first and last name of the user.
- Email Address: Enter the user’s email address.
- Password: Enter a password for the user.
- Verify: Re-enter the password for verification.
- Force password change on next login: Check this box if you want to force the new user to change your entered password to something private.
- Cop User Permissions From: Duplicate permissions from an existing user and apply to the new user.
You must have an available paid user slot that is not assigned to be able to do so. Look above the Filter By Status drop down to see how many users you have available vs the number already used.
Space can be made available by inactivating an existing user or by reaching out to our support team to add addiitonal users at the current subscription price.
Change Password
An Admin can change the password for any user.
Non-Admin users only have access to change the password for their login.
Edit User
Allows an Admin to change the Login ID and user information for any existing user.
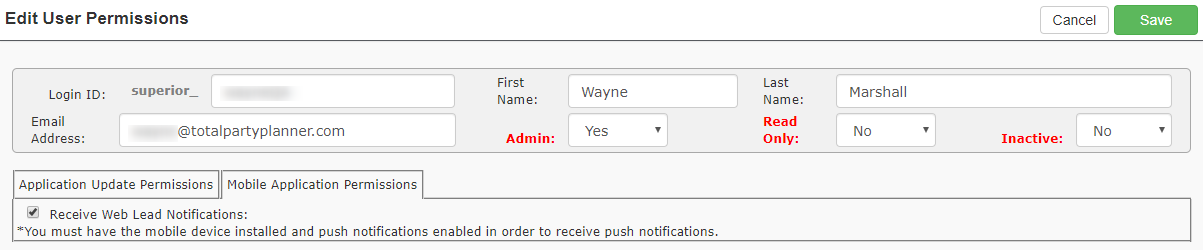
- Login ID: Any username may be entered into this field.
- First Name and Last Name: Enter the first and last name of the user.
- Email Address: Enter the user’s email address.
- Admin: Toggle this between Yes or No to designate what users are Admins.
- Read Only: Grant read only status to a user.
- Inactive: Deactivate a user to free up space for a new employee.
There are also two tabs at the bottom.
Application Update Permissions
Set permissions for users within TPP. 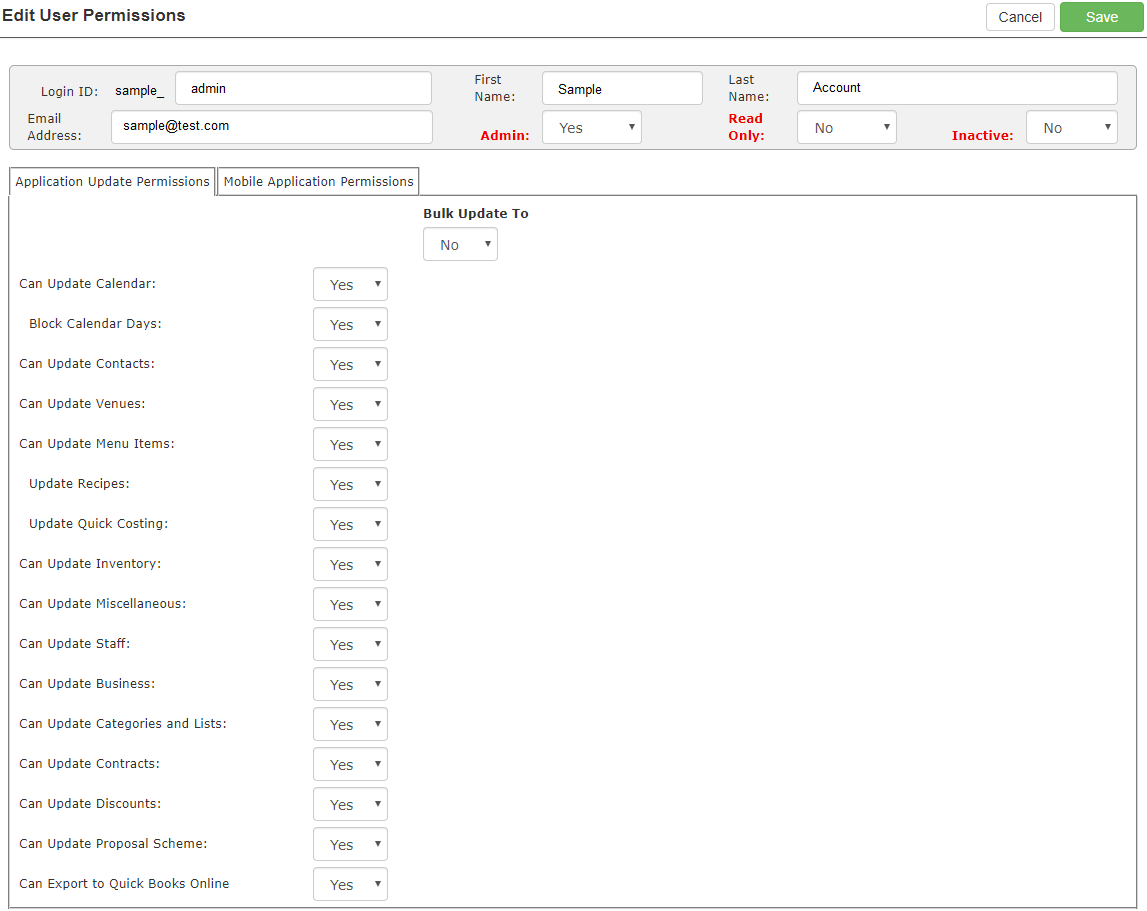
Mobile Application Permissions
Designate whether the user will receive a mobile notification through the TPP mobile app when a client fills out a Web 2 Lead form connected to TPP.
Check Usage
See the most recent login activity for the user.