Account View Menu
When you add TPPsales to your TPP account, your Leads and Contacts would now be managed within TPPsales.
Click the Accounts menu on the right side to expand.
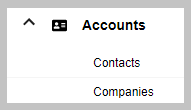
Contacts
Clicking Companies from the menu will bring up a list of all your saved Companies:
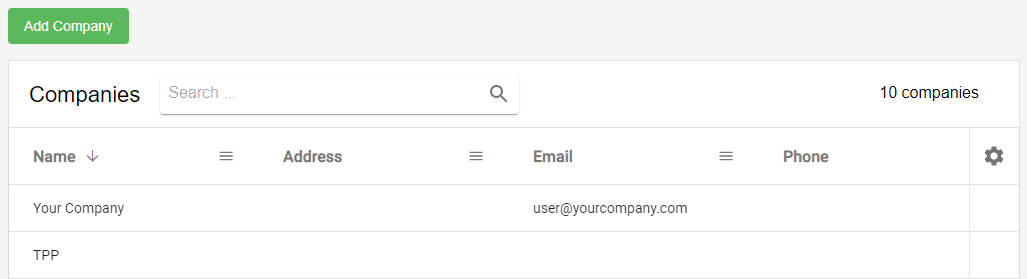
Viewing/Customizing Companies
Search
Type in the Name of a company to search within your Companies.
- Once you have found the desired company, click the row with their information to open the Company View
Column Sort
Click the column header to sort alphabetically or by other factors.
Column Filter
Click the filter menu to open different options for filtering:
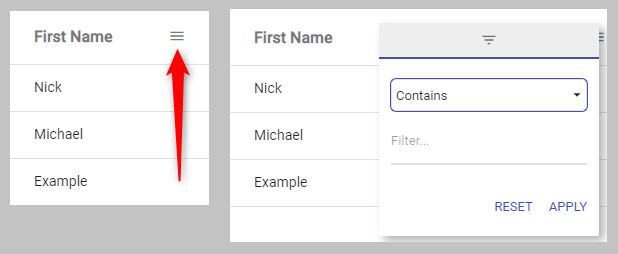
Note: Filter options will vary by column.
Column Settings
Click the settings icon to customize columns.
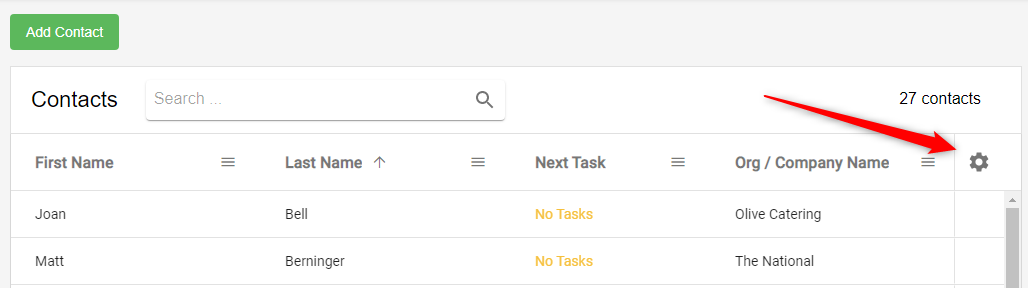
Show/Hide Columns
Click the bento menu icon to access the show/hide columns setting. Check the boxes next to the column names to show and hide them for a custom view under your login.
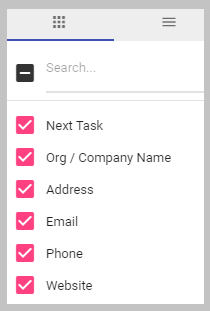
Additional Column Settings
Click the hamburger menu icon to view the additional columns settings:
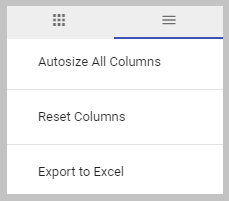
- Autosize All Columns: This will automatically size each column so that the info within the column is all visible
- Reset Columns: This will reset the columns back to their default size
- Export to Excel: This will download the current view you are working in to an excel file
Viewing/Customizing Companies
Search
Type in the Company Name assigned to a lead to search within the Companies in your database.
- Once you have found the desired comapny, click the row with their information to open the Company View
Column Sort
Click the column header to sort alphabetically or by other factors.
Column Filter
Click the filter menu to open different options for filtering:
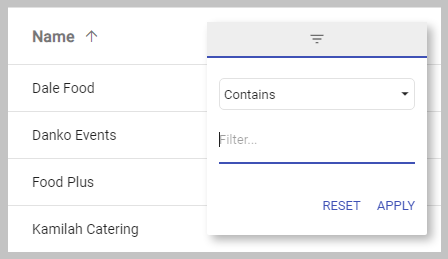
Note: Filter options will vary by column.
Column Settings
Click the settings icon to customize columns.
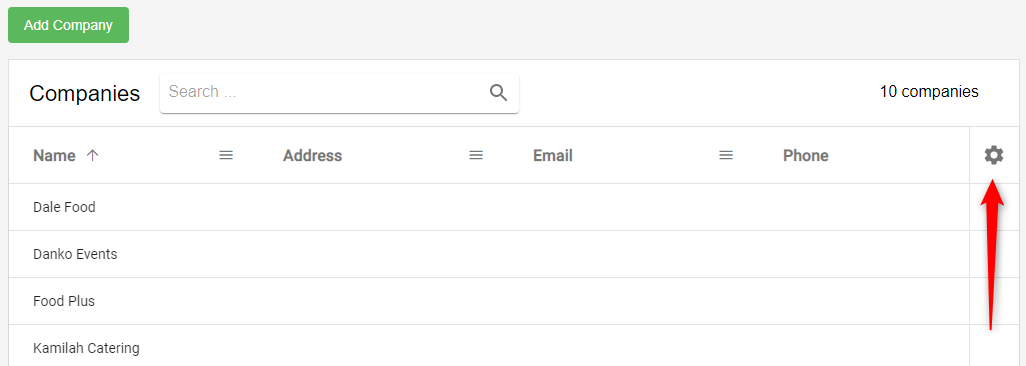
Show/Hide Columns
Click the bento menu icon to access the show/hide column setting. Check the boxes next to the column names to show and hide them for a custom view under your login.
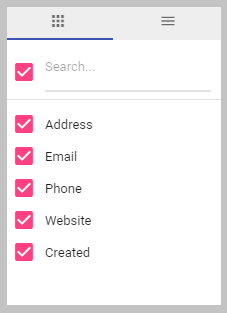
Additional Column Settings
Click the hamburger menu icon to view the additional column settings:
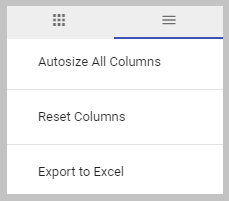
- Autosize All Columns: This will automatically size each column so that the info within the column is all visible
- Reset Columns: This will reset the columns back to their default size
- Export to Excel: This will download the current view you are working in to an excel file
Resorting Columns
For most columns you are able to click a header and hold your mouse button to drag and drop the columns. This allows you to change the order of the columns to suit your preference.
BEFORE:
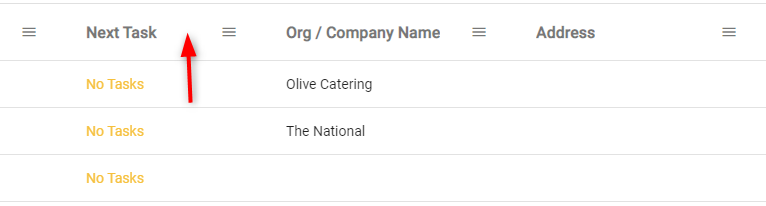
AFTER:
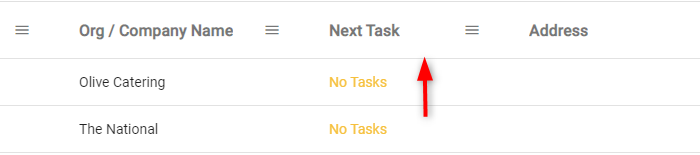
Note: Not available for Company Name column
