Updating Menu Item Sale Price
Price segments allow you to assign a date range that a specific price will be effective for a menu item.
Let’s say that you offer Lasagna for $12.99 a serving and you want to change the price to $14.99 as of March 31, 2025.
To update, you have two options:
- Update with an immediate effective date.
- Schedule to change the price as of a specific date in the future.
You can also back date a price segment, but this is rare.
Adding a New Price Segment
Adding a price segment allows you to define a start date for a new default price for items when they are first added to a new event.
To update the price to be effective as of a specific date:
- Locate your menu item using Menu Item > Full Search
- Click the name to open the Menu Item View.
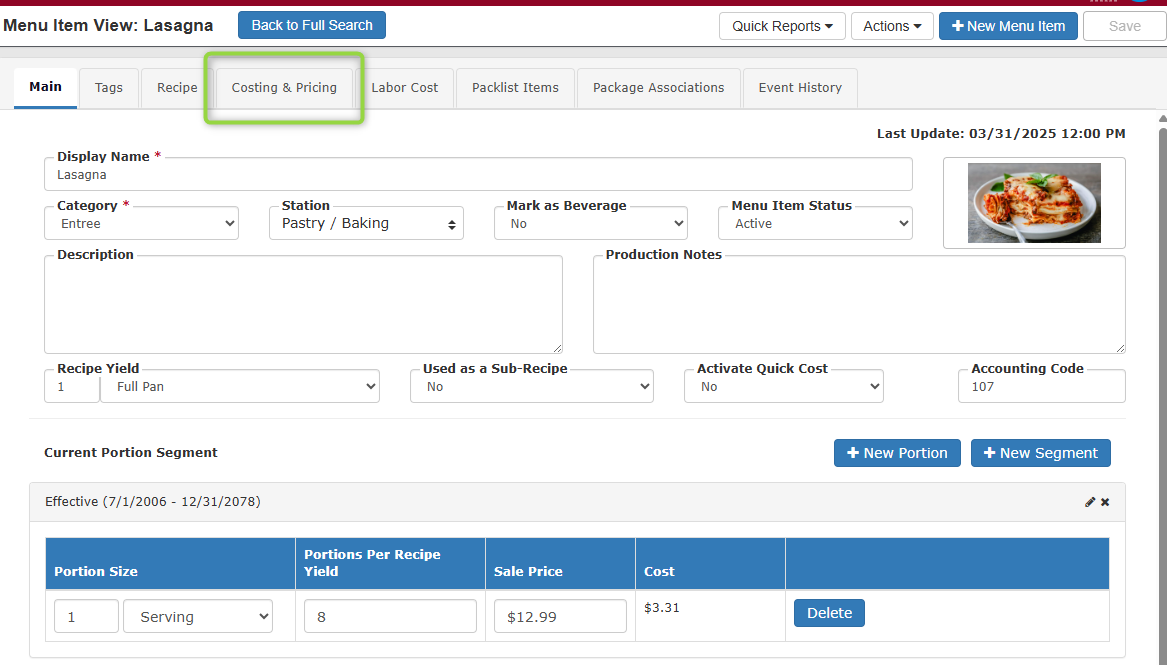
Costing & Pricing Tab
Click the Costing & Pricing tab to see all of your segments by date.
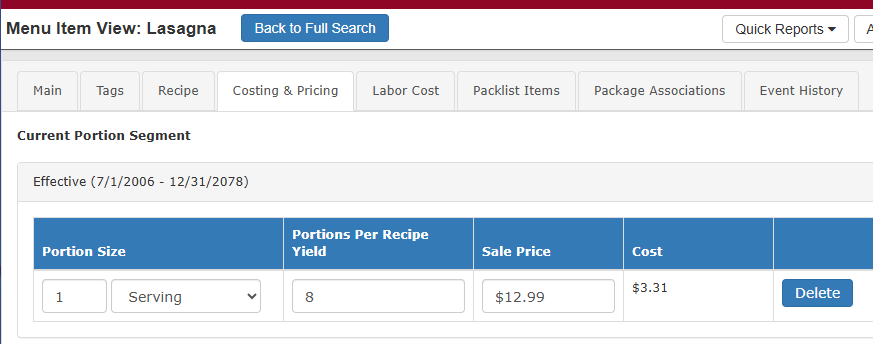
In this example we only have one segment that started on 7/1/2006 and “expires” 12/31/2078.
The expiration date will always be many years in the future.
- Click the + New Segment button.
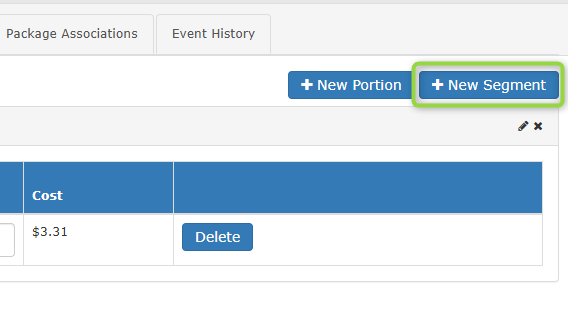
The Add New Portion Segment window will appear.
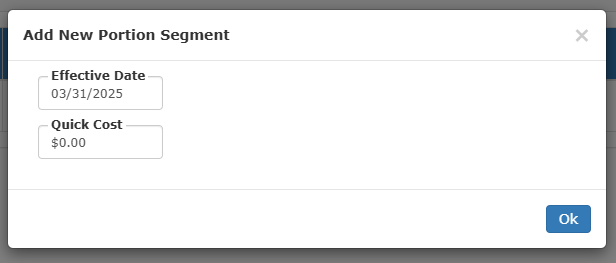
- Effective Date: Enter the effective date for the new sale price.
- This can be the current date or any date in the future.
- Any newly created events will show the new segment price charged to the client.
- Quick Cost: Optional way to quickly add an approximate cost to the item being sold.
- Would only be used if you are actively using Quick Cost on the item.
- Click the Ok button.
New Segment
The new segment will appear with the assigned effective date.
- Update the Sale Price field to the new price you want to start on the assigned effective date.
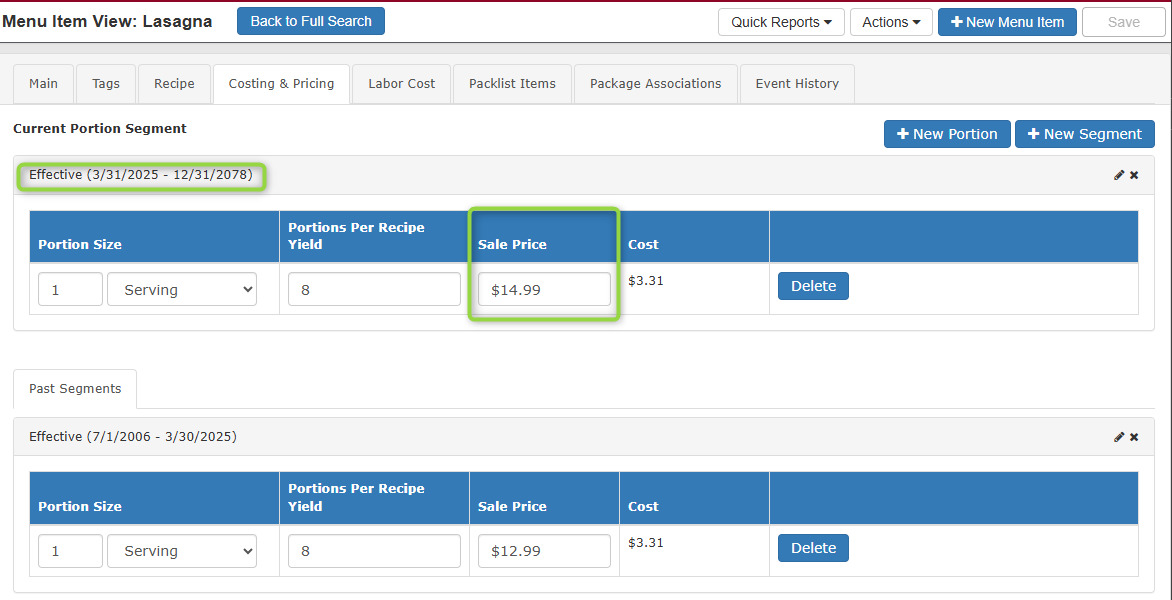
- Click the green Save button.
Notes About Updating Prices
- This change will only appear when adding the menu item to any newly event created after making this change.
- Copied events will retain the price from the original event unless you check Update All Items to Current > Pricing and/or Costing during the copy process.
- Events already existing in Total Party Planner will retain the old price, regardless of whether the event date is before or after the new effective date.
This is intentional in order to safeguard against contracting with a client with one price and then sending them an invoice later with different pricing that was not agreed on.
If you want to update pricing on existing events, you will need to go into each event and update them manually. To quickly see which events have this particular menu item on the menu, go to the Event History tab on the Menu Item View and search.
