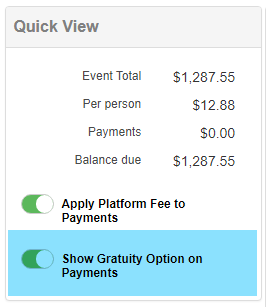To set up or edit your TPP Pay settings, go to Administration > Profile & Preferences and click the TPP Pay Preferences tab.
TPP Pay Preferences Tab
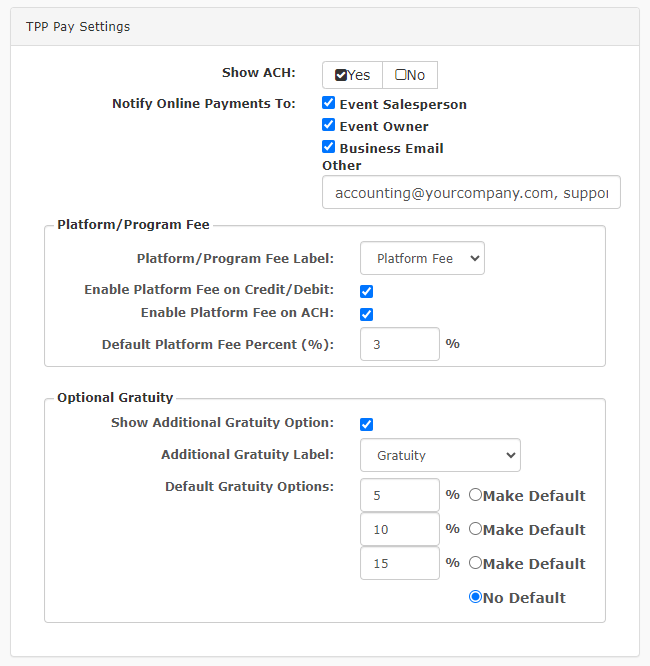
TPP Pay Settings
Fill out the fields using the guidance below. These can always be changed in the future, as desired.
Show ACH
Click Yes to activate the option to accept ACH/eCheck payment
** The initial limit for ACH transactions is $2K **
Contact our Client Care team to inquire about having this limit increased
NOTE: There is not a way to turn ACH off/on as an option for a specific client as it is a default setting.
Notify Online Payment To:
By default, any payments submitted online will automatically generate a notification email to the following individuals:
-
- Event Salesperson – Sent to the email address on file under their Staff View
- Event Owner – Usually the same as the Salesperson, unless manually changed
- Business Email – Email address under Administration > Business Information
- NOTE: Does not send an email to any BCC Email Address entered under Business Information
- Other – Add any other email addresses here that you would want to receive notifications for online payments
- NOTE: Multiple emails can be added here and should be separated by a comma
Platform/Program Fee
This is an optional fee to charge your clients when submitting a payment.
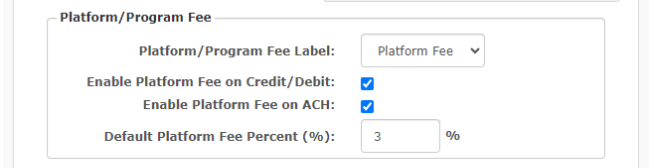
- Platform/Program Fee Label – Choose how the name of the fee appears to your client in the portal and on client facing reports (i.e. Proposal, Invoice).
- Enable Platform Fee on Credit/Debit – Check this to apply the assigned fee on any future Credit/Debit transactions
- Enable Platform Fee on ACH – Check this to apply the assigned fee on any future ACH transactions
- NOTE: There is not currently a way to have a different amount charged for credit/debit vs ACH transactions
- Most clients do not check this to charge for ACH since the ACH rates are significantly lower than credit/debit
- Default Platform Fee Percent (%) – Assign a percentage to be calculated against the amount being submitted for payment
- Example: 3% fee on $100 would add a Platform/Program fee of $3 to the total transaction, making it $103
Liability Agreement
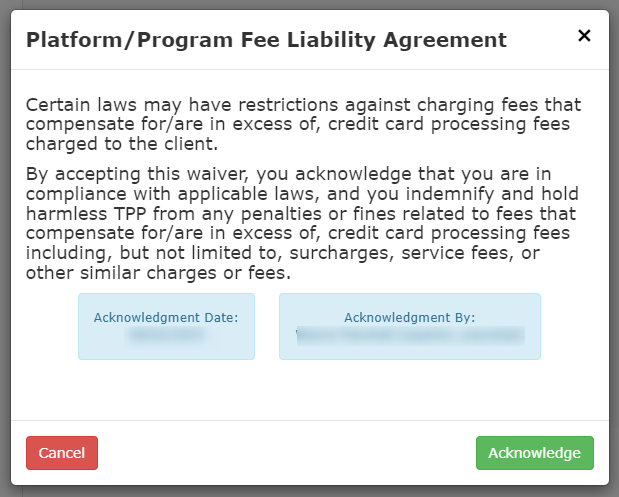
Optional Gratuity
Turn on an optional gratuity prompt when client is submitting a payment online.
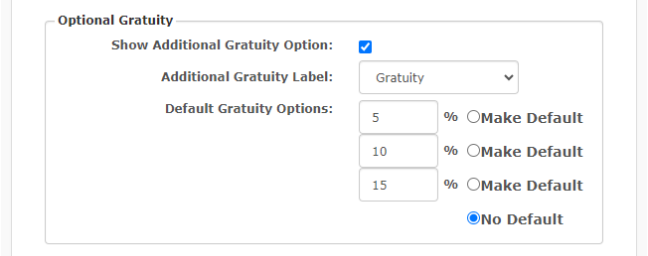
- Show Additional Gratuity Option – Check this to prompt for gratuity in the payment portal on any future events
- Additional Gratuity Label – Choose between four labels that will appear for your client in the payment portal and how the charges are labeled on client facing reports (i.e. Proposal, Invoice):
- Additional Gratuity
- Additional Tip
- Gratuity
- Tip
- Default Gratuity Options – Set a recommended default percentage amount that is already checked or allow client to enter a custom amount
- Check Make Default next to any percentage to have it already checked for your clients.
- Check No Default to allow client to enter a custom amount.
NOTE: Client can always uncheck the defaulted percentage and enter a custom amount.
Payment Portal Appearance to Clients
Your client will see a Gratuity prompt similar to what is shown below in the blue highlighted area.
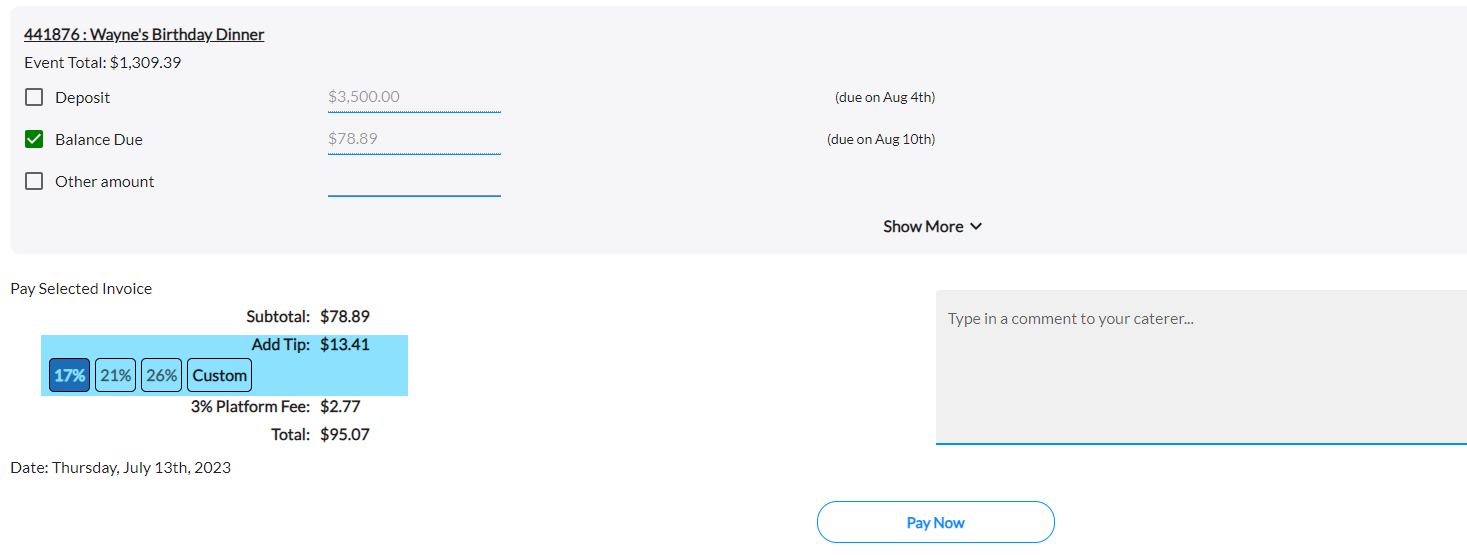
You can also see a 3% Platform Fee being applied in the above image.
When you have assigned all of your preferences, click Save and you will be asked if you want to turn on Platform/Program Fees and/or Optional Gratuity for all future events:
Platform Fee Prompt
Optional Gratuity Prompt
If you click Yes here, TPP Pay will automatically turn these options on for future events that are already created in your system.
There is not a way to turn this on for past events, even if there is a balance due on them.
NOTE: Any previous events that are copied will retain whatever the setting were for these fees at the original event level.
If the event that was copied did not have the Platform/Program or Optional Gratuity options toggled on, then the newly created version will not have them on either.
Users are able to toggle these on/off at the individual event level in the Financials area for each event: