Standard Notes allow you to create complete message templates to be easily added to events.

Create/Edit a Standard Note
First Option (Create Only)
- Type out your message in the event and click the Make Standard Note button
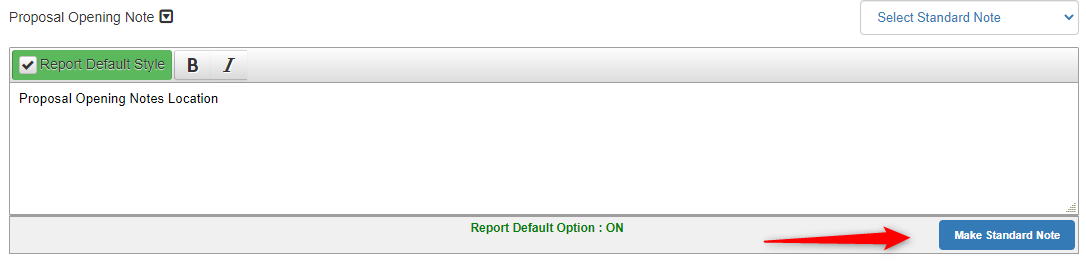
- This will bring up the Add New Standard Note window, where you can edit the existing text and assign a name to the note to easily use in the future
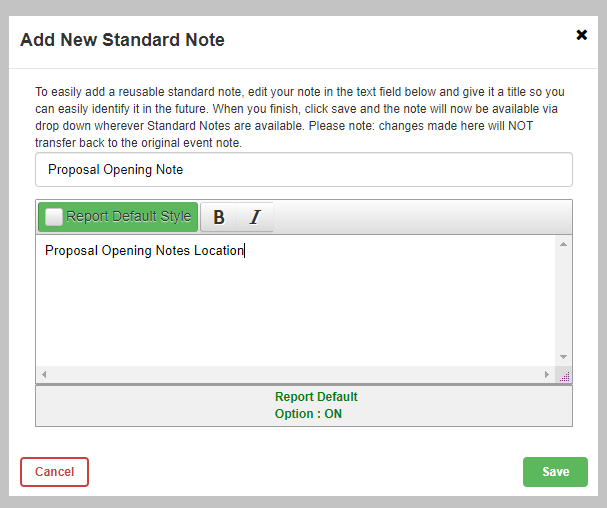
- Now the note will appear in the Select Standard Note drop down and can be selected to quickly add to any event
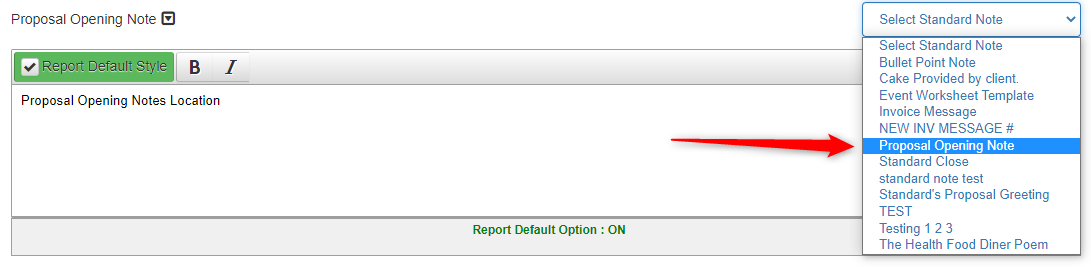
Second option (Create or Edit)
- You can also create standard notes by navigating to Administration > Custom Lists and choosing Standard Event Notes from the List To Update drop down menu on the left:
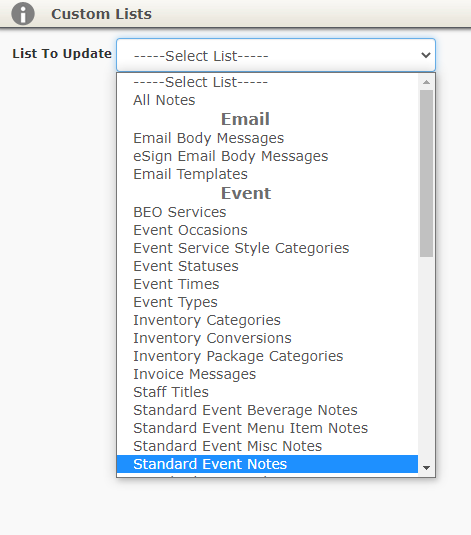
- This will pull up a list of all the current Standard Event Notes
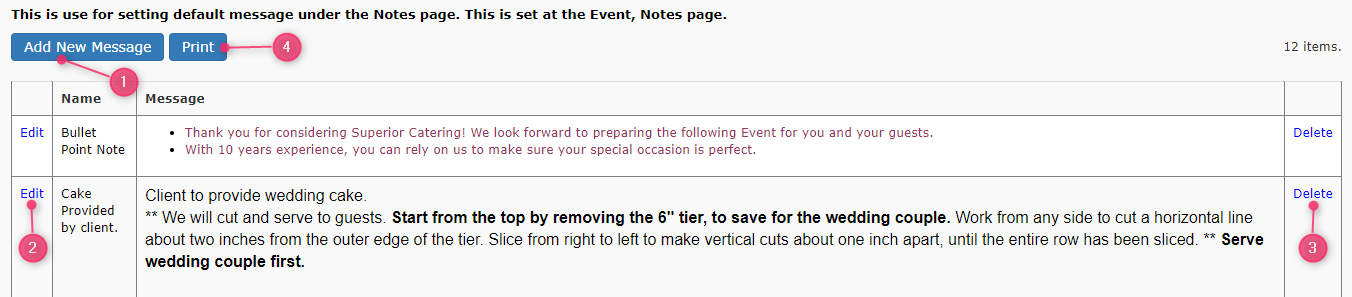
- Your available options here are:
-
- Add New Message – Create a new message to use on events:
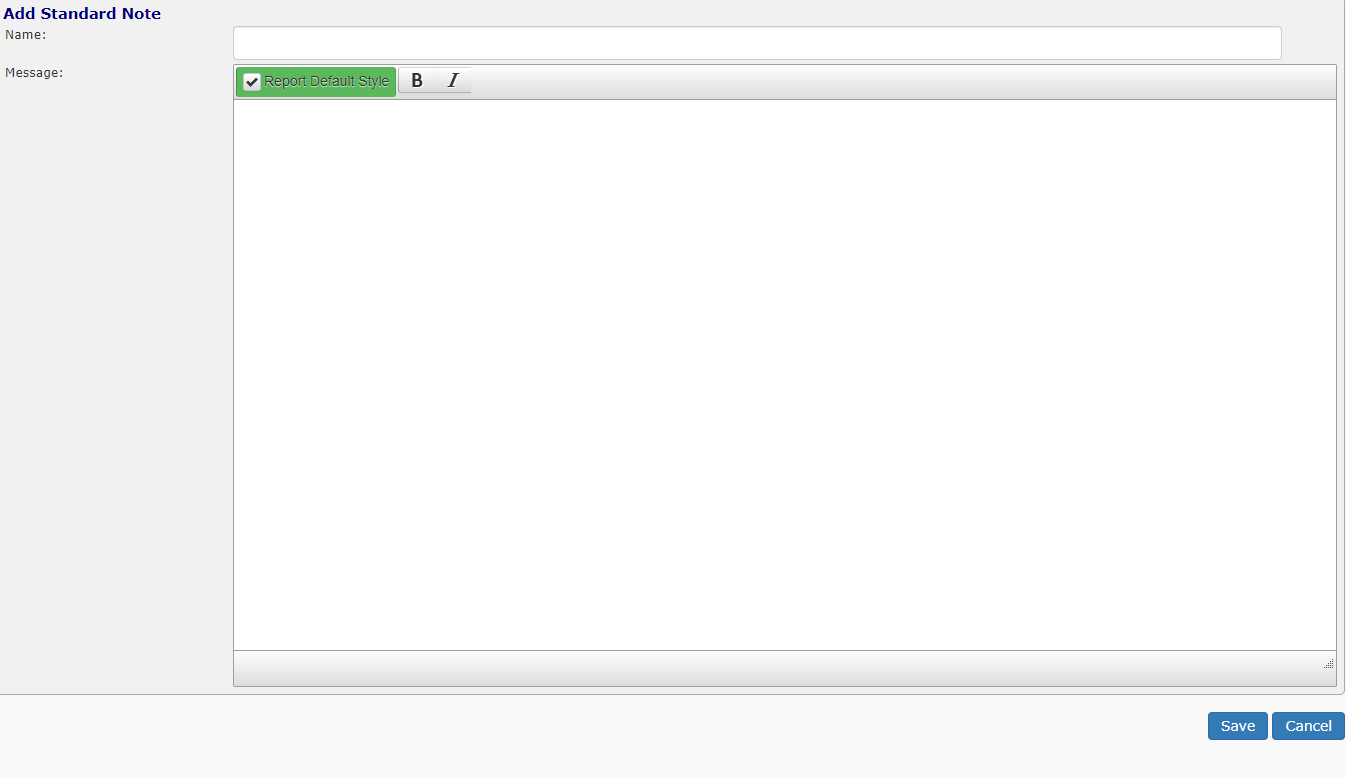
- Edit – Edit an existing message:
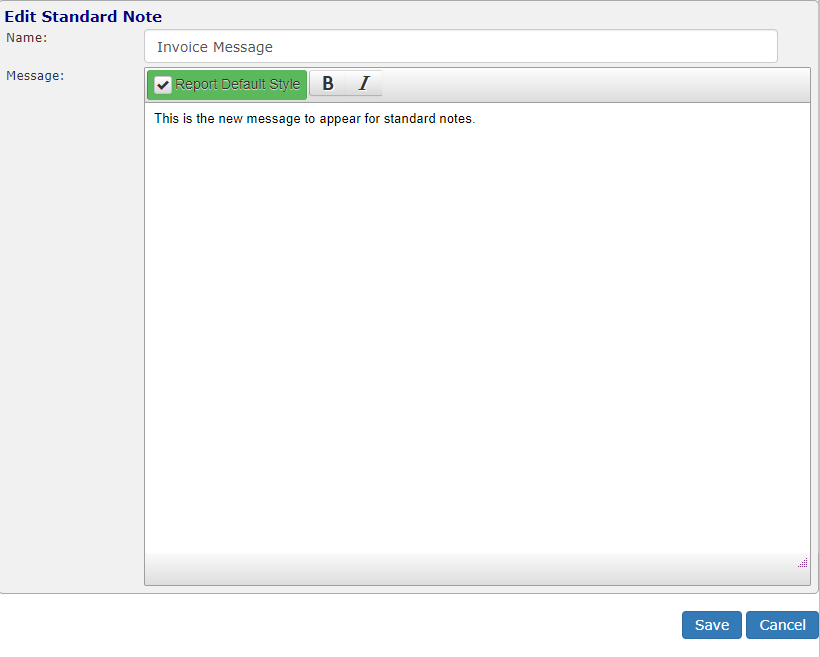
- Delete – Delete an existing message:
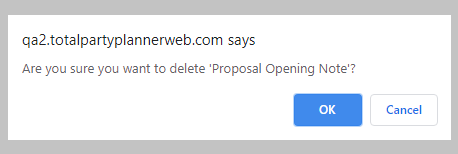
- Print – Print a list of the messages that will show how they will look with the formatting assigned
- Add New Message – Create a new message to use on events:
Formatting Notes
The font toolbar will usually have Report Default Style already checked. This will make the note match the overall TPP report formatting it is being added to.
The only options available will be Bold and Italics:
![]()
If you want to override the default and give it specific formatting, uncheck the Report Default Style box to show more font toolbar options:
![]()
You will now have the added ability to:
- Underline: Underline a word or sentence in the body of your note
- Left Align: Align all text to the left side of the page
- Center: Center all text on the page
- Right Align: Align all text to the right side of the page
- Bullet List: Create a list using bullet points
- Numbered List: Create a numbered list
- Font Color: Change the font color on Individual words or sentences
- Font Family: Change the font family to any available option within TPP
- Font Sizes: Change the font size as desired
- Source Code: Edit the HTML source code for the note
Formatting Issues
Due to formatting differences in programs, it may not be possible to copy from an outside program (i.e. Word, Google Docs, Pages, etc.) and paste into TPP while keeping the original formatting.
You have two options:
- Type your note directly into TPP and use the TPP font toolbar to format
- Copy the text from the outside program and paste directly into the empty source code field to strip the other program’s formatting
To use the second option:
- Copy the text from the outside program
- Click the Source Code button in TPP:

- Erase all text/code that is already there:
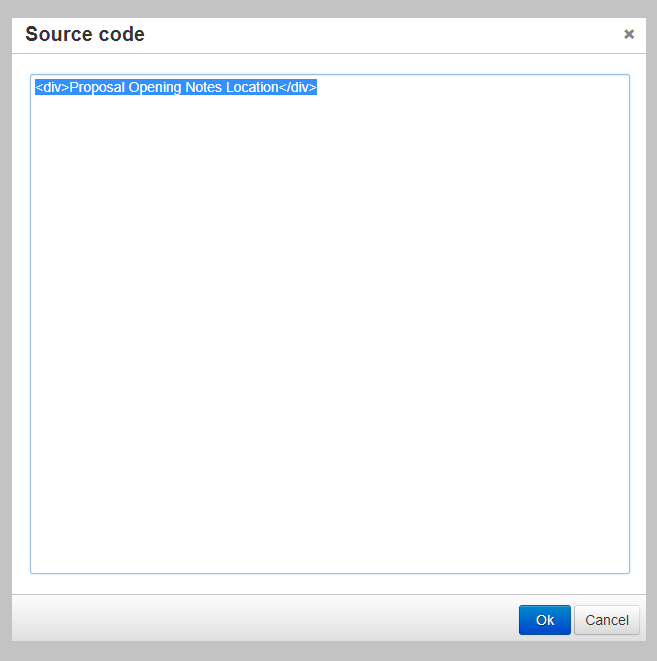
- Paste the new text that you copied directly into the source code box
- Click OK
This will strip all formatting and allow you to reformat using the TPP font toolbar.
