Exporting Invoices from TPP to QBO
Go to Events > Event Export to QuickBooks Online in the red toolbar to start your export process.
If your connection to QBO is no longer active, you will be required to reconnect to continue.
Export Invoices Screen
If you are connected to QBO, you will land on the Export Invoices screen.
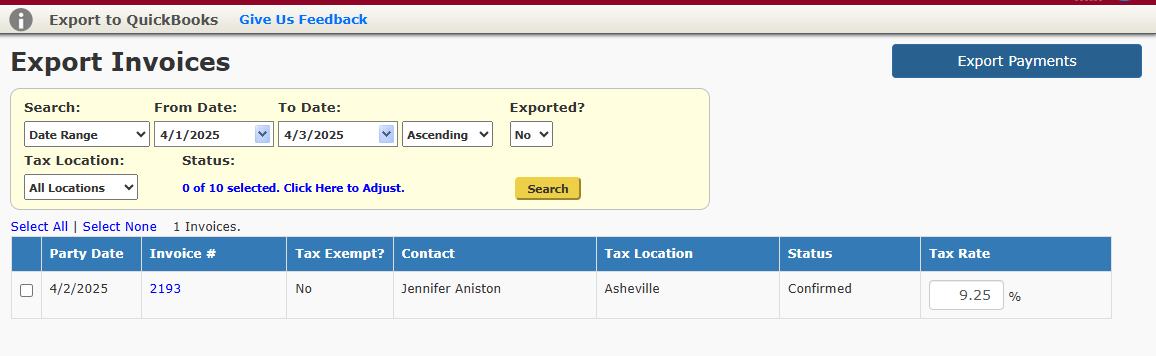
Search Options
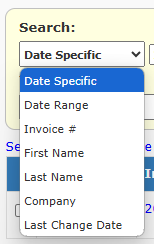 In the Search field drop-down there are a few options available:
In the Search field drop-down there are a few options available:
- Date Specific: Search for invoices on a specific date.
- Manually type in the date using the DD/MM/YYYY format.
- Date Range: Search for invoices within a date range.
- Use the date picker to choose a start and end date for the range.
- Invoice #: Search for a specific TPP event/invoice number to export.
- First Name: Search for invoices under a specific First Name.
- Last Name: Search for invoices under a specific Last Name.
- Company: Search for invoices under a specific Company.
- Last Change Date: Search for invoices by Last Change Date
- Manually type in the date using the DD/MM/YYYY format.
Other Search Options
- Ascending/Descending: Sort your search results from highest to lowest or vice versa.
- Exported?: Choose No to only shows invoices that have not been exported to QBO.
- Choose Yes to see invoices that have already been exported to QBO.
- This will allow you to resync them to update with any changes or remove them from QBO while keeping the invoice in TPP.
- Tax Location: Filter by the Tax Location assigned on the event(s).
- Status: Filter the results to only show events under specific statuses in TPP.
- This allows you to filter out cancelled events and other statuses that are not ready for export to QBO.
Once you have your filters in place, click Search to populate the results.
If an event/invoice you want to export did not populate, check that your filters chosen apply to that particular event/invoice. (Event Status, Tax Location, etc.).
Exporting Search Results
Now that you have the invoices you want to export, follow these steps to complete the export process.
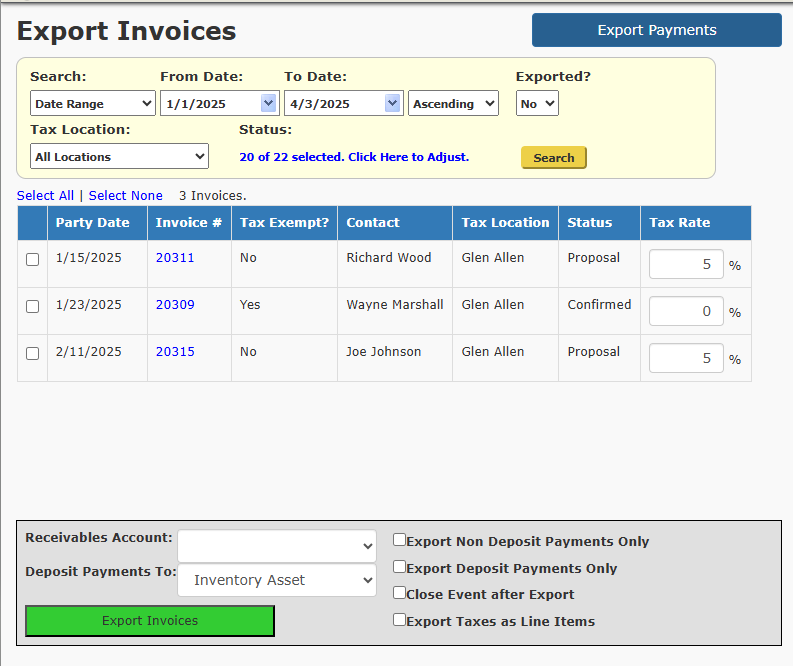
- Check the box next to the events/invoices to be exported.
- You may also click Select All to export all of the events in the search results.
- Assign your Receivables Account.
- You must choose an income account in your QBO account to apply the items being exported to.
- Designate the account to Deposit Payments To.
- You must choose an deposit account in your QBO account to apply any exported payments to.
- Check the optional boxes:
- Export Non Deposit Payments Only
- Only export payment not marked as Deposit in the event financials.
- Export Deposit Payments Only
- Only export payment marked as Deposit in the event financials.
- Close Event after Export
- After the event/invoice is exported it will automatically be assigned the Closed status in TPP.
- Export Taxes as Line Items.
- Tax on the event in TPP will export over to QBO as a line item charge and not be applied to the invoice in QBO as taxes.
- The balance will match, but the sales tax will not be applied to the invoice total in QBO.
- Export Non Deposit Payments Only
Once you have all of your export settings defined, click Export Invoices to complete.

If there are no discrepancies, the status of the export will read “OK”.
If the status reads “Warning”, there is a discrepancy.
Click here for more information about QBO Export Discrepancies.
