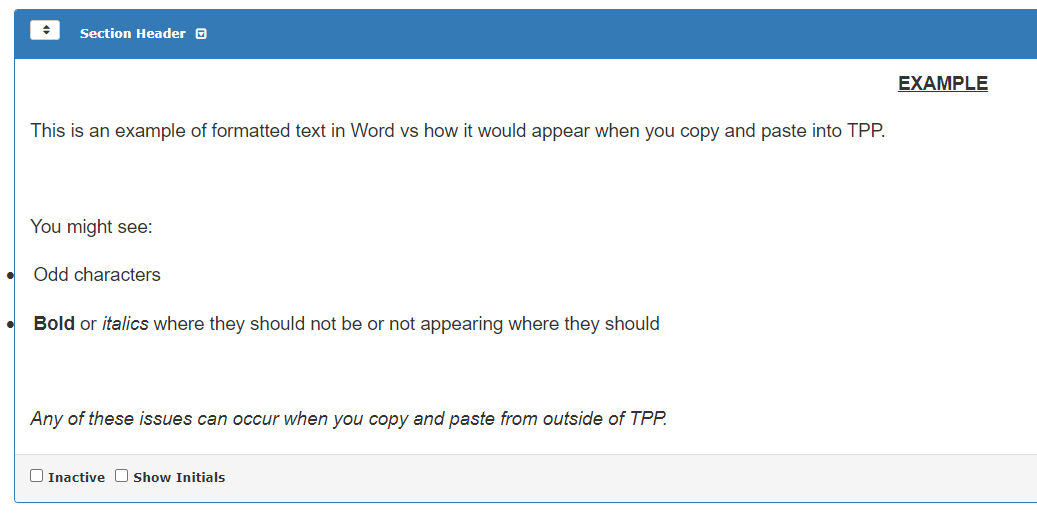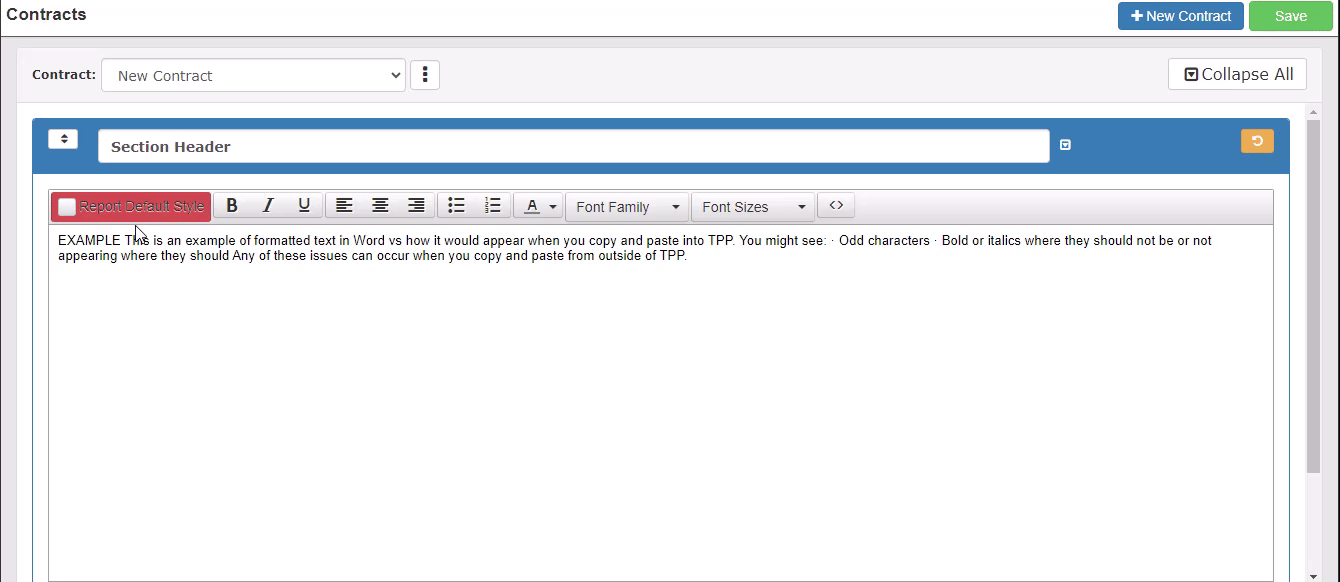Contract Sections
Contract sections are where the verbiage of your contract is added.
You have a few ways to get the text into the sections, but here are some best practices.
Manually Creating
The most straightforward way to add your contract verbiage is to manually type it into the sections directly in TPP and then use the text formatting tools to format.
- Start by clicking into the section content and typing.
- Once your text has been entered, uncheck the box that says Report Default Style:
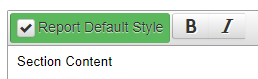
- You should now see additional formatting options available to use:

Formatting Options
Use the font toolbar to add the following formatting options:
- Bold
- Italics
- Underline
- Alignment Options
- Left Align
- Center Align
- Right Align
- List Marker Options
- Bullet Points
- Number Points
- Text Color
- Font Family
- Font Sizes
Source Code
Source Code is where you can view/edit the HTML markup for the body of the section you are editing.
Usually you would not use this, but when you copy/paste it may be required.
Scroll down to the Combination Manual and Copy/Paste section for more information.
Copy/Paste
Copying and pasting from an outside source is certainly possible, but you may run into compatibility issues between applications/software.
Notice how the bullets points from the original text are appearing outside of the window above.
When you copy from another source, the formatting is controlled by background HTML code that defines how your text appears.
Since HTML can render differently from application to application, you may have instances where you pasted text look odd.
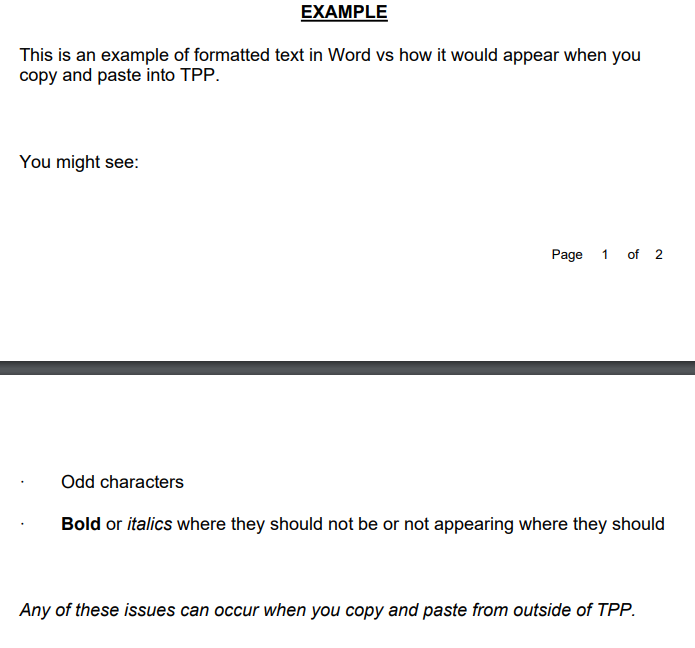
In the image above the copy/pasted text has huge space between each line and just takes us way more space than it should.
In a case like this, you would want to use the steps below under Combination Manual and Copy/Paste in order to strip the formatting and reformat using the TPP font toolbar.
Combination Manual and Copy/Paste
This is where the Source Code button may come in to play.
If you notice that your formatting looks off, you will need to copy the text and paste it into the Source Code area to strip the incompatible formatting in the HTML.
- Make sure to have your text copied so that you can paste it in the window.
- Click the Source Code button.
- Highlight the existing text/HTML code showing and delete it all so that the window is completely blank.
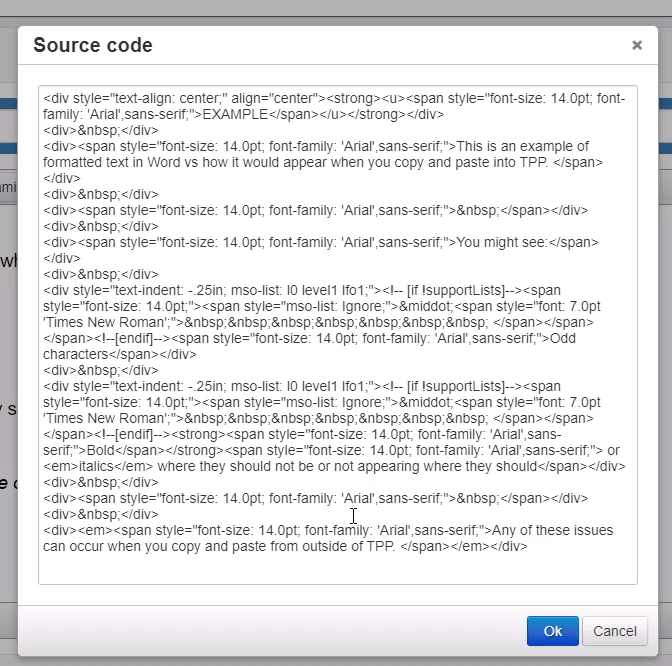 Once the window is blank, paste the saved text into the window and click the Ok button to close and save the unformatted text.
Once the window is blank, paste the saved text into the window and click the Ok button to close and save the unformatted text.
Once you have clicked the Ok button then your text will no longer be formatted.
You would now use the font toolbar in TPP to format the text as you prefer.
Save Button
If you find that a change you made (usually when pasting) has not caused the green Save button to light up, simply click into the body of the section and hit the spacebar.
This should prompt the Save button to light up in green.![]()
Related Articles
Contracts
Contract Sections