The Recently Viewed module is the best way to access all the events, contacts, etc., that you or your team has been recently working on. This includes newly created items and previously selected items. To access it, hover over Recent on the Navigation Bar.
Summary
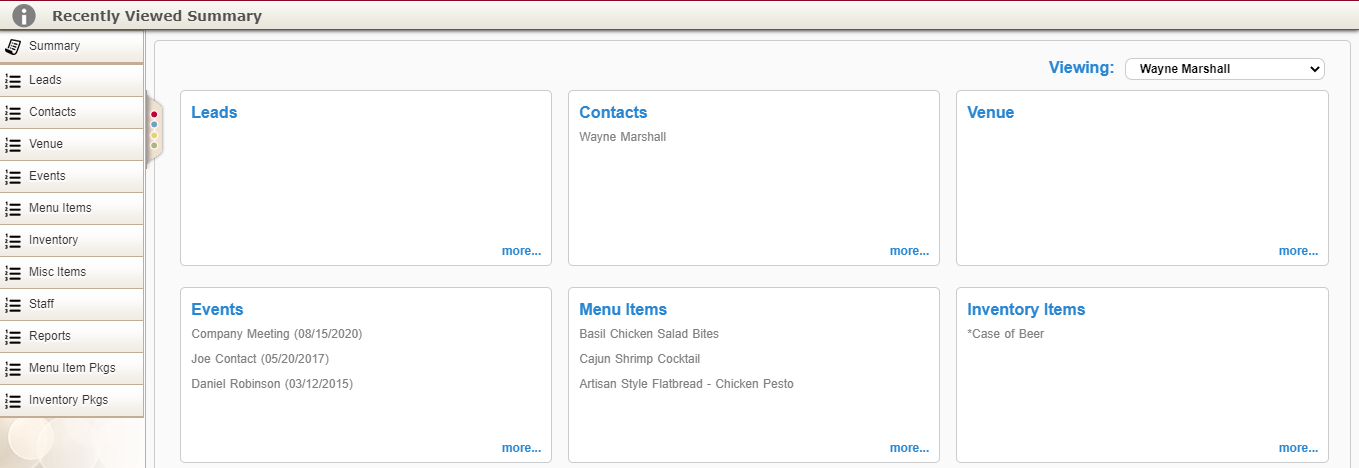
Here you will get a quick run-down of the last 5 selected items in each category (see below for a description of each category). These are displayed in boxes, one for each category. To quickly go to an item listed, click the hyperlinked name of the item. There are two ways to access the Summary at this time:
- Select ‘Recent > Summary’ from the Navigation Bar.
- While in the Recently Viewed module, select ‘Summary’on the left.
Contact
Recently viewed Contacts. The date Last Viewed, Full Name, Business, Work Phone, Home Phone, Mobile Phone, and Email of each contact is displayed. For more information on Contacts, refer to the topic Contact. To quickly go to a specific Contact listed, click the hyperlinked contact name or business name in the table displayed.
Note: This Contact now becomes the most recently viewed item (‘previously selected’) and will appear first in the Recently Viewed Contact list.
Events
Recently viewed Events. The date Last Viewed, Invoice #, Party Date, Full Name, Business, Status, and Service Style of each event is displayed. For more information on Events, refer to the topic Event Detail. To quickly go to a specific Event listed, click the hyperlinked Invoice Number in the table displayed.
Note: This Event now becomes the most recently viewed item (‘previously selected’) and will appear first in the Recently Viewed Events list.
You can also select the contact of the event by clicking their name or business name next to the appropriate invoice number.
Inventory
Recently viewed Inventory items. The date Last Viewed, Inventory Item Name, and Description of each Inventory Item is displayed. For more information on Inventory items, refer to the topic Inventory. To quickly go to a specific Inventory item listed, click the hyperlinked name in the table displayed.
Note: This Inventory item now becomes the most recently viewed item (‘previously selected’) and will appear first in the Recently Viewed Inventory list.
Menu Items
Recently viewed Menu Items. The date Last Viewed, Menu Item Name, and Description of each Menu Item is displayed. For more information on Menu Items, refer to the topic Menu Items. To quickly go to a specific Menu Item listed, click the hyperlinked name in the table displayed.
Note: This Menu Item now becomes the most recently viewed item (‘previously selected’) and will appear first the Recently Viewed Menu Items list.
Misc Items
Recently viewed Misc. Items. The date Last Viewed, Misc. Item Name, and Description of each Misc. Item is displayed. For more information on Misc. Items, refer to the topic Miscellaneous. To quickly go to a specific Misc. Item listed, click the hyperlinked name in the table displayed.
Note: This Misc. Item now becomes the most recently viewed item (‘previously selected’) and will appear first the Recently Viewed Misc. Items list.
Reports
Recently viewed Reports. The date Last Viewed, Reports Name, and Description of each Report is displayed. For more information on Reports, refer to the topic Reports. To quickly go to a specific Report listed, click the hyperlinked name in the table displayed.
Note: This Report now becomes the most recently viewed item (‘previously selected’) and will appear first the Recently Viewed Report list.
Staff
Recently viewed Staff Members. The date Last Viewed, Name, Work Phone, Home Phone, Mobile Phone, and Email of each Staff Member is displayed. Access to view the staff may be restricted by your administrator. For more information on Staff Members, refer to the topic Staff Members. To quickly go to a specific Staff Member listed, click the hyperlinked name in the table displayed.
Note: This Staff Member now becomes the most recently viewed item (‘previously selected’) and will appear first the Recently Viewed Staff list.
Venue
Recently viewed Venues. The date Last Viewed, Venue Name, and Address of each event is displayed. For more information on Venues, refer to the topic Venue. To quickly go to a specific Venue listed, click the hyperlinked name in the table displayed.
Note: This Venue now becomes the most recently viewed item (‘previously selected’) and will appear first the Recently Viewed Venues list.
Menu Item Pkgs
Recently viewed Menu Items Packages. The date Last Viewed, Package Name, and Category of each event is displayed. For more information on Menu Items Packages, refer to the topic Menu Item Packages. To quickly go to a specific Menu Items Package listed, click the hyperlinked name in the table displayed.
Note: This Menu Items Package now becomes the most recently viewed item (‘previously selected’) and will appear first the Recently Viewed Menu Items Pkgs list.
Inventory Pkgs
Recently viewed Inventory Packages. The date Last Viewed, Package Name, and Category of each event is displayed. To quickly go to a specific Inventory Package listed, click the hyperlinked name in the table displayed.
Note: This Inventory Package now becomes the most recently viewed item (‘previously selected’) and will appear first the Recently Viewed Inventory Pkgs list.
Viewing Other Users’ Recently Viewed
If your account has administrative rights, you can view other users’ Recently Viewed items.
- In the upper right, beside the page title (‘Recently Viewed…’), you will see a ‘Viewing:’ dropdown.
- Select the name of the user you would like to view.
- The page reloads and you see that user’s Recently Viewed items.
This is available on each page of the Recently Viewed module. Total Party Planner remembers which user you selected to view while you are within the module. Once you navigate away it resets.
